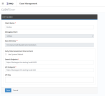Configure LIVE EDA
To successfully create and work in a LIVE EDA case in OPEN DISCOVERY, you must configure LIVE EDA in both the LIVE EDA Admin UI and in the OPEN DISCOVERY LIVE EDA case.
|
|
Warning: In addition to completing the configuration processes explained in this topic, you must complete the required configuration tasks in the LIVE EDA Admin UI. For more information about how to complete these configuration tasks, start with Configure Locations. Then, to ensure all users are mapped, consult Configuring User Mapping. To make the live data available and searchable in the LIVE EDA case, set up and run the required indexing and archiving jobs in the LIVE EDA Admin UI. Consult Configuring Teams Indexing and Configuring Slack Indexing, followed by Configuring Teams Archiving and Configuring Slack Archiving. |
This article outlines the tasks that must be completed to configure LIVE EDA Search within OPEN DISCOVERY, post-installation of LIVE EDA services. The applicable workflow is shown in the following diagram. This topic also includes links to user guides that further describe the action(s) or function(s) mentioned.

 1. Enable SSO in the LIVE EDA Admin UI
1. Enable SSO in the LIVE EDA Admin UI
 2. Enable SSO in OPEN DISCOVERY
2. Enable SSO in OPEN DISCOVERY
 3. Configure LIVE EDA Endpoints
3. Configure LIVE EDA Endpoints
 4. Set an SSL Certificate
4. Set an SSL Certificate
 5. Validate Services Run as Domain User
5. Validate Services Run as Domain User
 6. Generate API Key
6. Generate API Key
 7. Configure LIVE EDA Environment Settings in OPEN DISCOVERY
7. Configure LIVE EDA Environment Settings in OPEN DISCOVERY
 8. Create LIVE EDA Case in OPEN DISCOVERY
8. Create LIVE EDA Case in OPEN DISCOVERY
When the above has been completed, you must also complete the configuration steps required to make the external, live data sources accessible and searchable in your LIVE EDA cases. For more information about how to complete these configuration tasks, start with Configure Locations. Then, to ensure all users are mapped, consult Configuring User Mapping. To make the live data accessible and searchable in the LIVE EDA case, set up and run the required indexing and archiving jobs in the LIVE EDA Admin UI. Consult Configuring Teams Indexing and Configuring Slack Indexing, followed by Configuring Teams Archiving and Configuring Slack Archiving.
Related Topics


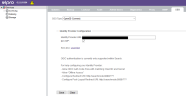
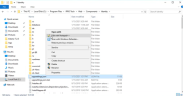


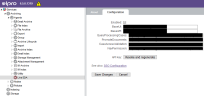
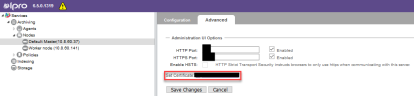




 corresponding
to the needed managing client and click Edit
Managing Client.
corresponding
to the needed managing client and click Edit
Managing Client.