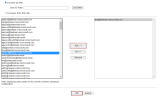Configuring Slack Archiving
You can archive files, posts, and replies from direct conversations, group conversations, or workspace channels in Slack. To make archived Slack Enterprise and Slack Plus content available, configure an IM Archiving job.
IMPORTANT
To perform searches on archived Slack content, configure and run an IM Indexing job first—see Configuring Slack Indexing. An Index Job is not required if you only want to archive Slack data for compliance reasons, and do not intend to search the data.
To perform searches on archived Slack content, configure and run an IM Indexing job first—see Configuring Slack Indexing. An Index Job is not required if you only want to archive Slack data for compliance reasons, and do not intend to search the data.
NOTE
It is not necessary to create a policy to guide this job.
It is not necessary to create a policy to guide this job.
How Configure a Slack Archiving Job
- Log into the IPRO Administration Console.
- Go to Archiving > Agents > IM Archiving. Click Create.

- Select Slack Enterprise or Slack Plus as the Source Type.
- Give the archiving job a meaningful name and click Create.
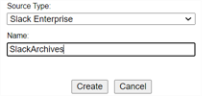
- The newly created job appears in the navigation tree. Click on it.
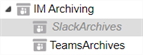
- Navigate to the Criteria tab to begin configuration tasks.
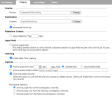
- Navigate to the Source section. In the Crawler field, you can click Change to adjust the source location. Use Find to identify the Slack Index Location you previously created.
Click OK. 
- In the Destination field, you can click Change to adjust the output location. Use Find to identify the Slack Archive Location you previously created. Click OK.

- Set Incremental Archiving to only archive data that has not been archived since the last time an archive job was run on the data in question. Leaving Incremental Archiving unselected will ensure that all content is archived from the very beginning, unless you make a date selection in the following step.

- In Retention Criteria, select the Apply Retention Flag option to apply a flag to messages archived, indicating the period that the archives should be retained.
Set the number of days corresponding to the retention policy you established. These flags will be used in conjunction with deletion (Archive Lifecycle) jobs. Enter the number of days the retention flag will apply.
The retention period is indicated by the number days. For example, five years is expressed as 1,825 days.
Then choose between Created Date, Archiving Date, or Last Modified Date, which may or may not correspond to each other. 
- In Indexing, Enable Real-Time Indexing is enabled by default. This function makes it possible to search the archives. Deselect this option if you do not need to search the archives, for example, if you are archiving a particular location for compliance purposes only.
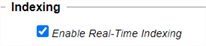
- Select Options:
- Archive posts from last X days: Select this to specify the data range for new Slack content to archive.
You can also choose Created Date or Last Modified Date. -
TIP
It is a best practice to use this option for a initial archive job, then let the archiving run on Incremental Archiving on a Continuous schedule. -
NOTE
If you previously selected Incremental Archiving, this would archive only new posts created in the date range specified that have not already been archived. If you previously left Incremental Archiving unselected, all posts created in the specified date range will be archived, regardless of previous archive jobs. - Archive posts content contain: Set the scope of the data archived. To specify the content archived, enter your input using Regex.
- Overwrite edited records: If you have previously enabled Incremental Archiving, you can enable this option to allow edited versions to overwrite previous records. If disabled, edited items will be archived as new records.

- Under Workspace Selection you can choose various options:
- Archive posts from all the workspaces, channels. This archives all workspaces and channels associated with the Slack location selected earlier.
- Archive posts only from the following workspaces, channels. Select the workspace(s) and/or channel(s) affected. If you select this option you cannot select the following one.
- Exclude posts from the following workspaces, channels. Select the workspace(s) and/or channel(s) affected. If you select this option, you cannot select the option above.
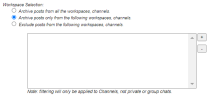
- Click Save.
- In the Job Settings tab, enter a Description. You can enter the name of the archive job.
- In the Job Priority section, set a priority, choosing from Low, Normal, and High. Normal is the default priority.
-
NOTE
This setting is useful in scenarios where multiple jobs are running concurrently and you want to control which job takes priority with respect to thread allocation. The job priority you select determines which job in the queue is selected next by the Job Manager process, which is responsible for allocating queued job threads to available thread slots on the archive nodes. Prioritization is categorized according to user account. For example, you may want to assign higher priority to crawling files created by VIP users. If a normal priority job is already running and using all available job threads, setting the priority to high and executing it will direct any freed threads to be used on the new high-priority job. This feature works in conjunction with load balancing in order to control crawling job distribution. - Select the Mode:
- Continuous: Indexes operate on a continual basis without interruption. The index keeps up to date with all changes in the location.
- Pause: Stops indexing. Once the initial index is built, there is no need to continue running it.
- Pause and delete indexes: Stops indexing and deletes the existing index.
- Select the Users. To archive all user accounts, leave All users from location enabled.
- To specify the accounts that will be archived, disable the option All users from location and click Select to find the users to include.
- To list users by ID Filter, enter the User ID Filter or click List Users to list all.
- To list users by SSV file, select List users from SSV file and ensure the correct SSV file path is entered.
- Once listed, you can select the users and click Add. When moved to the right-hand display, the users are included.
- Logging provides you with detailed job logs that can assist with job troubleshooting, if needed. In the Log Settings tab, configure the desired log settings:
- Disable Detailed Logging (Default): Deactivates logging.
- Enable Logging: Activates logging for troubleshooting purposes.
- Enable Logging Only for the Next Run: Activates logging the next time the job is run, and then automatically returns logging to ‘disabled’ state.
- You can also have email Notifications sent at the completion of the Slack Archive job, along with attachment options.
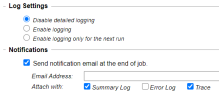
For further information on logging, see Configuring Logging.- In the Report tab, check on the progress of the Slack Archive job.
For further information on reports, see Viewing Reports.