Create New Media
In Media Manger, you can create new media from the Deliveries tab or the Media tab. Media can be added to deliveries or managed independently of deliveries.To create new media:
-
Determine whether you would like to create the new media either on the Deliveries tab or the Media tab. Expand the options below to learn more about the differences between the two.
-
Complete the Add New Media form by filling out the fields as described in the following table. Ensure you have all necessary details and files before proceeding.
-
Optional. In addition to defining basic media details, images and other files can be attached to a media definition to help you better identify and/or track the media. For example, if a container arrives with several different media included, you might take a picture of the original container so that it can be associated with that media. You can either drag and drop or select an image file or multiple image files to include with the media:
-
Optional. In addition to images, you also have the option to attach one or more files to the media. For example, if you receive media with a shipping manifest, you may want to include a copy of the shipping manifest in your definition of that media. Files attached to media are copied to a location defined in the System Manager. Make sure this location is defined before you attach files. Check with your administrator and/or check Define Media Attachment File Path for details. Take the following actions to attach files to your media:
![]() Click to view
field descriptions
Click to view
field descriptions
-
When finished, take one of the following actions:
-
Click Save to complete the definition.
-
Click Save and New to complete the definition and define additional media.
-
-
Optional: After the media is saved, print the Media ID barcode:
-
Click Print Barcode. The barcode appears in a browser window, and then the Print dialog box displays.
-
Complete the Print dialog box and click OK.

Note: Ensure that you select the correct printer and the paper tray containing your barcode labels or paper. Specific print options depend on your printer.
-
|
|
Note: Attachments
are not uploaded until the media definition is saved (and cannot
be opened from the form until saved). When added, files are listed
in the Attachments
area, however, and can be deleted before saving – if a file needs
to be deleted, click the corresponding |
-
For each media defined:
-
Review the Media details form.
-
Work with defined media as explained in Manage Existing Media.
-
Continue with Processing Media Data.
-
Click < Back to return to the Deliveries or Media list, or click another tab to perform other work.

Note the unique media identification (ID). This is a sequential number with barcode, optionally in a format defined by your administrator.
-
Related Topics

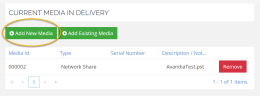
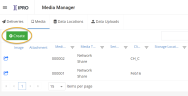

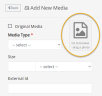
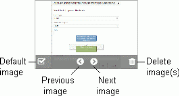

 button.
button.