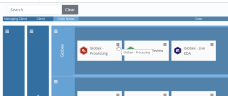Manage PowerPoint Imaging Settings
You can set and modify PowerPoint imaging settings for a Processing case in OPEN DISCOVERY. These settings, which are also found in eCapture, offer you the flexibility of customizing how PowerPoint files are imaged when ingested into your case. Settings modified in OPEN DISCOVERY are updated in eCapture, and vice-versa.
Follow the instructions below to learn how to modify PowerPoint imaging settings in OPEN DISCOVERY, as well as to review detailed definitions for each setting.
|
|
Note: There are additional imaging settings available in eCapture. For further customization options, use the eCapture app. See Create a Streaming Discovery Job for more information. |
View and Modify PowerPoint Imaging Settings
To view and/or modify PowerPoint imaging settings:
-
Open Case Management and locate the Processing case whose settings you would like to view or modify.
-
Click the hamburger icon corresponding to the needed case.
-
From the menu that appears, select Case Settings.
-
Click the Imaging tab at the top of the Case Settings work area.
-
On the Imaging page, you can view a selection of General, Word, PowerPoint, and Excel imaging settings. To view and/or modify the full set of PowerPoint imaging settings available in OPEN DISCOVERY, click the Manage PowerPoint button.

Note: You can access this button by scrolling down to the bottom of the PowerPoint card, or by selecting the PowerPoint link on the right side of the Imaging page.
-
On the PowerPoint page, update settings as needed. See the table below for more information about these settings.
-
When finished, click the Save button in the top-right corner of the page. If you exit without saving, any changes you made will be lost.

Note: You can discard any changes you have made by clicking the Cancel button in the top-right corner of the page, or by exiting the page.
Understand PowerPoint Imaging Settings
Review the table below to learn more about the various settings you can update for PowerPoint imaging in OPEN DISCOVERY.
|
Setting |
Definition |
||||||||||||
|---|---|---|---|---|---|---|---|---|---|---|---|---|---|
|
Convert using Outside In (Stellant)
|
When selected, Outside In (Stellent) is used to process images for PowerPoint files. Select this option to:
All files processed by Outside In (Stellent) receive the Stellent Processed flag in QC. |
||||||||||||
|
Original settings (As Is) |
Select this option to use the existing formatting settings saved in the native PowerPoint file.
|
||||||||||||
|
Color Handling
|
Select the Color Depth to be used for processing PowerPoint presentations. Color processing for PowerPoint presentations is handled separately from color processing of other types of files.
|
||||||||||||
|
Slide Size |
Choose a slide size or As Is from the drop-down menu. |
||||||||||||
|
Paper Size |
Select an output paper size or As Is from the drop-down menu. |
||||||||||||
|
Presentation View |
Select the view to use during image conversion. The options are:
|
||||||||||||
|
Page layout orientation |
Select the appropriate orientation option. The option you select determines how the system orients pages for viewing:
|
||||||||||||
|
Slide orientation |
Select the appropriate orientation option. The option you select determines how the system orients slides on the page for viewing:
|
||||||||||||
|
Print hidden slides |
Select this option to print slides that are hidden from the slide show. |
||||||||||||
|
Print comments |
Select this options to print comments for your slides. |
||||||||||||
|
Frame slides |
Selecting this option prints a border around each slide. |
||||||||||||
|
Fit to page preference |
Select the Scale to Page option to ensure all available text appears on the slide. |
||||||||||||
|
Include Linked Content Summary |
Select this option to ensure that the data collected includes hyperlinks and OLE linked files. If any linked content exists in a document, a QC flag is added. |
||||||||||||
|
Header and Footer (As displayed on slides) |
Determine how to display content in the header and footer of slides. The options include: |
||||||||||||
|
Header and Footer (As displayed on Notes and Handouts) |
Determine how to display content in the header and footer of the page. These options are disabled when using the "Slides" Presentation View. The options include: |
||||||||||||
|
Handout Display |
Determine how to display content when utilizing the "Handouts" Presentation view:
|
Related Topics