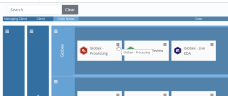Manage General Imaging Settings
You can set and modify general imaging settings for a Processing case in OPEN DISCOVERY. These settings, which are also found in eCapture, offer you the flexibility of customizing how files are imaged when ingested into your case. Settings modified in OPEN DISCOVERY are updated in eCapture, and vice-versa.
Follow the instructions below to learn how to modify general imaging settings in OPEN DISCOVERY, as well as to review detailed definitions for each setting.
|
|
Note: There are additional imaging settings available in eCapture. For further customization options, use the eCapture app. See Create a Streaming Discovery Job for more information. |
View and Modify General Imaging Settings
To view and/or modify general imaging settings:
-
Open Case Management and locate the Processing case whose settings you would like to view or modify.
-
Click the hamburger icon corresponding to the needed case.
-
From the menu that appears, select Case Settings.
-
Click the Imaging tab at the top of the Case Settings work area.
-
On the Imaging page, you can view a selection of General, Word, PowerPoint, and Excel imaging settings. To view and/or modify the full set of general imaging settings available in OPEN DISCOVERY, click the Manage General button.
-
On the General page, update settings as needed. See the table below for more information about these settings.
-
When finished, click the Save button in the top-right corner of the page. If you exit without saving, any changes you made will be lost.

Note: You can discard any changes you have made by clicking the Cancel button in the top-right corner of the page, or by exiting the page.
Understand General Imaging Settings
Review the table below to learn more about the various settings you can update for general imaging in OPEN DISCOVERY.
|
Setting |
Definition |
||
|---|---|---|---|
|
Time Zone |
Select the time zone to be applied to visible dates during image conversion. Use the dropdown to locate the needed time zone. For more information about Time Zone Handling, see How IPRO eCapture Handles Dates and Time Zones. |
||
|
Convert using Outside In (Stellant)
|
When selected, only Outside In (Stellent) is used to process images for the chosen file types. Select this option to:
All files processed by Outside In (Stellent) receive the Stellent Processed flag in QC.
|
||
|
Color Handling
|
Specify color handling for specific file types during image conversion. You have the option to choose:
|
||
|
Paper Size |
Specify output paper size for files during image conversion. You have the option to choose:
|
||
|
Blank pages handling |
Remove blank pages - Select this option and then set the Blank page threshold (1 to 2000) to a value that eliminates the speckles without eliminating any punctuation marks from the pages. eCapture removes any images that have fewer "dots" than this threshold. If this setting is too high, you may lose images with a few short words. We suggest a setting of 50 as a starting point. |
||
|
Miscellaneous file settings |
Set the following options for handling specific file types:
|
||
|
Lotus Notes |
Set Lotus Notes options, as appropriate:
|
||
|
Email cutoff text handling |
Determine the priority order of handling cutoff text when identified during imaging. If all methods fail, the document can be identified by the "Email Cutoff Text Handling Failed" flag. |
Related Topics