Work with .XML Files
Import New Users and Groups from an .XML File
Comprehensive user and group information can be imported into Eclipse SE Admin using an .XML file containing the proper syntax, elements, and attributes. All user, group, and group membership details can be imported at one time if desired.
An .XML file can be created as explained in the following paragraphs, or a file can be created with the Export function explained in Exporting User and Group Details to an .XML File.
For those users who plan to create their own .XML file, it is assumed that you have the requisite .XML knowledge. To understand the elements and attributes that can be defined in the file, read the rest of this topic.
Creating the .XML file
To create the .XML file to be imported into Case Management:
-
Export an .XML file or create an .XML file using any program that will allow you to create a properly defined .XML file with an extension of .GRP.
-
Include the user attributes listed in the following table.
All elements must be declared, even if you are not going to use the .XML file to define particular information. Use correct .XML syntax for undefined elements, for example, to define only users, include
<Groups />for the Groups element.Attribute values must be included in quotation marks, as in:
UserID="E710431"Multiple attribute values, such as for privileges, must be separated with a comma, as in:
Privilege="8,9,10,16,17,18"All attributes must be included, even if you are not going to use the .XML file for the particular information. In that case, leave the attribute value empty, as in:
Privilege=""- Save the file with an extension of .GRP.
The basic file content is as shown in the following figure.
Notes:
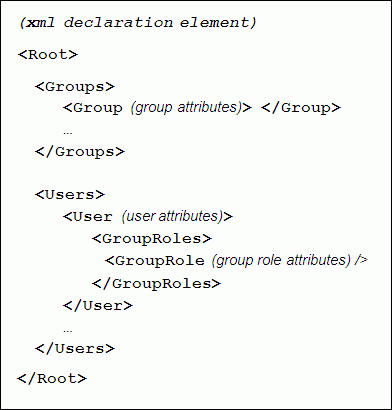
Basic .XML File Content for User/Group Definition
|
Element/ |
Attribute Values |
Notes |
|
|
- |
The file’s root element. |
|
|
- |
Container element for all individual Group elements |
|
|
- |
Individual group definition. |
|
GroupID |
Any characters comprising an ID |
Group’s name |
|
|
Any characters comprising a description |
Description for the group (up to 160 characters) |
|
|
0 - 3 |
Role assigned to the group. See values in Role attributes |
|
|
1 - 60 |
Privileges assigned to the group. See values in Privilege attributes |
|
|
- |
Container element for all individual User elements. |
|
|
- |
Individual user definition. |
|
UserID |
Any characters comprising an ID |
User’s identification |
|
FullName |
Any characters comprising a name |
User’s name |
|
|
0 |
Active user |
|
1 |
Inactive user |
|
|
|
0 - 3 |
Role assigned to the user. See values in Role attributes |
|
|
1 - 60 |
Privileges assigned to the user. See values in Privilege attributes |
|
|
- |
Container element for a user’s Group Role elements. |
|
|
- |
A user’s group role and privilege details when they differ from that of the group. |
|
GroupID |
The group’s name exactly as it is defined |
Group to which the user belongs in which the following role/privileges apply. This group must be defined either in the .XML file’s Group section, or in Case Management. |
|
|
0-3 |
The user’s role within the group. See values in Role attributes |
|
|
1 - 60 |
The user’s privileges within the group. See values in Privilege attributes |
Role attributes
Use the following attributes to define roles in the .XML file.
|
Attribute Value |
Definition |
|
0 |
Standard User or None (Not Set)* |
|
1 |
Power User |
|
2 |
Case Administrator |
|
3 |
Super Administrator |
|
* If the attribute 0 is used with no privileges assigned, then the role will be None, or (not set). This can be used for group or group role definitions (not individual user). If the attribute 0 is used with the privilege attribute of 4, the role will be Standard User (view-only). See the description for attribute 4 in Privilege attributes |
|
Privilege attributes
Use the attributes listed in the following table to specify user or group privileges in the .XML file. See Default privileges for more information on these privileges.
|
Privilege Group |
Privilege Description |
Privilege # |
|
Standard User (View-Only) Designator |
Use this privilege with the Standard User Role (role attribute 0) to define a Standard User with view-only privileges. This may be used as part of a user, a group, or a group role definition. If a user is to have the Standard User role with some additional privileges, this attribute is also included. |
4 |
|
Administrator Privileges |
Commit Scanned Documents to Case |
59 |
|
Create a Tag/Group |
25 |
|
|
Create and Manage Batches |
51 |
|
|
Create New Case |
61 |
|
|
Export Case Data |
7 |
|
|
Import Case Data |
1 |
|
|
Lock Tag Groups |
28 |
|
|
Merge and Split Documents |
49 |
|
|
Modify a Tag/Group |
31 |
|
|
|
Modify Case Setup |
62 |
|
|
Modify Tag Relationship Rules |
34 |
|
|
Produce Case |
2 |
|
|
Scan Documents |
58 |
|
Folder Privileges |
Create Journals |
44 |
|
Create Private Folders |
40 |
|
|
Create Smart Folders |
41 |
|
|
Delete/Modify Smart Folders |
43 |
|
|
See Smart Folders |
42 |
|
|
View Case Alerts |
46 |
|
|
View Case Instructions |
32 |
|
|
Image Privileges |
Create Annotations |
15 |
|
Create Redactions |
17 |
|
|
Email Image(s) |
50 |
|
|
Modify/Delete Other Users’ Annotations |
16 |
|
|
Print Image(s) |
23 |
|
|
See Underneath Redactions1 |
19 |
|
|
Modify/Delete Other Users’ Redactions2 |
18 |
|
|
View Annotations |
39 |
|
|
Layout Privileges |
Modify Grid Display |
38 |
|
Modify Record View Display |
47 |
|
|
Modify Window Layout |
37 |
|
|
Main Desktop Privileges |
Create TIFF/PDF on the Fly |
9 |
|
Export Data |
12 |
|
|
Launch Native Files |
10 |
|
|
Replicate Data |
57 |
|
|
View Non-Discovery Documents |
11 |
|
|
Record Privileges |
Add to Pick Lists |
56 |
|
|
Edit a Record |
21 |
|
|
Create a Record3 |
20 |
|
|
Delete a Recordc |
24 |
|
|
Global Replacec |
14 |
|
Report Privileges |
Print Reports |
48 |
|
Tally |
52 |
|
|
Tag Privileges |
Apply Doc Level Tags |
26 |
|
|
Apply Page Level Tags |
36 |
|
|
Modify Tag Palette Layout |
33 |
|
Override Tag Relationships |
35 |
|
|
Remove other User’s Tags |
27 |
|
|
|
Update Locked Tags |
29 |
|
|
View Tags |
30 |
|
Transcript Privileges |
View Transcripts |
53 |
|
|
Edit Transcript Annotations4 |
55 |
|
|
Import Transcripts |
60 |
|
|
View Transcript Annotationsd |
54 |
Roles and privileges examples
The following table lists various user and group scenarios and explains how the roles and privileges will be specified in the .XML file.
|
User/ Group |
What is Needed |
XML Example |
|
User 1 |
User 1 needs a “base” user role of Standard User (view-only privilege). |
In a
|
|
User 2 |
User 2 needs a base user role of Standard User with some privileges. |
In a
|
|
User 3 |
User 3 needs a member role of (not set). |
In a
|
|
User 4 |
User 4 needs a member role of Power User with some additional privileges. |
In a
|
|
Group 1 |
Group 1 needs a group role of Case Administrator with no additional privileges. |
In a
|
|
Group 2 |
Group 2 needs a group role of (not set) so that individual user role/privileges will be used. |
In a
|
Import .XML File Contents
Once an .XML file has been created, import it as follows:
-
If the extension on the .XML file is not .GRP, change the extension to .GRP.
-
Start Eclipse SE Admin and log in as a Super Administrator.
-
Click the Case Management tab.
-
In the navigation panel, expand the User/Group Management menu and click User Management.
-
In the left pane of the User Management workspace, select Advanced > Import Users > User/Group XML (.grp) and one of the following commands:
-
Overwrite Existing Data: Users and/or groups in the .grp file that are already defined will have their roles/privileges/descriptions/memberships overwritten. Users and/or groups in the .grp file that are not defined will be created.
-
Merge With Existing Data: Users and/or groups in the .grp file that are already defined will not have their roles/privileges/descriptions/memberships overwritten. Users and/or groups in the .grp file that are not defined will be created.
-
-
In the Import Groups and Users dialog box, click Select Import File.
-
In the Select Group/User definition file dialog box, navigate to and select the needed .XML (.GRP) file, then click Open.
-
Review the information presented on all tabs of the dialog box. If the information is satisfactory, click OK.
-
Depending on what was defined in the .XML file, you may need to complete user definitions as described elsewhere in this topic. For example, if you did not define privileges in the file, you may want to change certain user’s privileges.
-
If needed, inform users of their log-in names and passwords.
(If you cannot see the menu, expand the width of the left pane by dragging its right separator line.)
If the information does not appear as expected, or too many problems are listed on the Errors tab, click Cancel, then review and correct your .XML file. See Creating the .XML file for details.
Exporting User and Group Details to an .XML File
User and group details can be exported to an .XML file, which can be useful for moving/copying Eclipse SE user data.
To export user and group details from Eclipse SE to an .XML file:
-
Start Eclipse SE Admin and log in as a Super Administrator.
-
Click the Case Management tab.
-
In the navigation panel, expand the User/Group Management menu and click User Management.
-
In the left pane of the User Management workspace, select Advanced > Export Users > User/Group XML (.grp). (If you cannot see the menu, expand the width of the left pane by dragging its right separator line.)
-
In the Select Group/User definition file dialog box, navigate to the folder in which the file should be created.
-
Enter a name in the File name field or select an existing file to be overwritten and click Save.
In response to the confirmation message(s), click OK. The file will be saved with an extension of .GRP.
Related Topics
Control System Access Using Groups, Users, Roles, and Privileges
Last Revision: 6/2/2023
Version: 2019.0.0