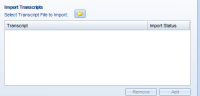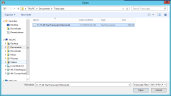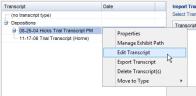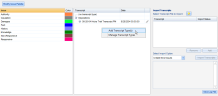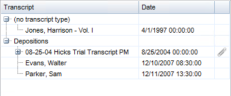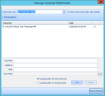Manage Transcripts in Administration
Eclipse SE Administration allows you to import, edit, or remove a transcript, create transcript types, and add custom issues which you can tag your transcripts with during the review process. To complete these procedures, you must first navigate to the Transcripts tab located in the Case Management work area in Eclipse SE Administration. To reach the Transcripts tab, follow the instructions laid out in the section below.
|

|
Note: In addition to working with transcripts in Eclipse SE Administration, you also have the ability to manage transcripts in Desktop as well. For more information on how to complete these same procedures in Eclipse SE Desktop, see Overview: Transcripts.
|
Open the Transcripts Tab
- Launch Eclipse SE Administration and sign in using your username and password.

-
Under the Case Management tab (selected by default), click on Client/Case Management. A menu expands. Locate Case Management in the list of options and select it.
-
Select a client, then click on the needed case.
-
Click the Transcripts tab. Here you can import, edit, or remove a transcript, as well as modify the issue palette.

|
Note: If you do not have access to transcripts, contact your administrator.
|
For instructions on the various procedures you can complete on the Transcripts tab, follow the steps laid out in the sections below:
Import a Transcript
To import a transcript into Eclipse SE, open the appropriate case in Eclipse SE Administration and navigate to the Transcripts tab (for instructions on how to do this, see Open the Transcripts Tab), then follow the steps below:
-
On the Transcripts tab in Eclipse SE Administration, locate the Import Transcripts section of the work area. Then click the file icon  to open the local file explorer.
to open the local file explorer.
-
Navigate to the location of the transcript file on your machine. Select it and click Open.
- To add additional transcripts to the case, select Add and navigate to the next transcript file to be added. You can repeat this step for multiple transcripts. To remove a transcript from the list to be imported, select it and click Remove.
-
Once all needed transcript files have been added, select the appropriate import option from the drop-down list. The import options determine the way in which annotations in the transcript file(s) will be handled.
- Create New Issues: Import all issues, highlights, and notes defined in the transcript file(s). Create new issues in Eclipse SE if they are not already defined.
- Import Existing Issues Only: Import issues only if they are already defined in Eclipse SE. Import highlights and notes also.
- Ignore All Issues: Do not import any issues; import only highlights and notes.
-
Ignore All Annotations: Do not import any issues, highlights, or notes.
- Select Import Transcripts. A log populates beneath the Import Transcripts button. To see the full log report in a separate file, select View Log File.
Edit Transcript Properties
You can change a transcript's properties in Eclipse SE Administration.
To change a transcript's properties, open the appropriate case in Eclipse SE Administration and navigate to the Transcripts tab (for instructions on how to do this, see Open the Transcripts Tab), then follow the steps below:
-
In the Transcript section of the work area, right-click on a transcript whose properties you would like to edit. Then select Edit Transcript from the context menu.
- The Edit Transcript dialog box appears. From here you can edit the transcript name, description, date and time.
- When finished with your edits, click OK.
Remove a Transcript
You can remove a transcript completely from a case in Eclipse SE Administration.
To remove a transcript, open the appropriate case in Eclipse SE Administration and navigate to the Transcripts tab (for instructions on how to do this, see Open the Transcripts Tab), then follow the steps below:
-
In the Transcript section of the work area, right-click on a transcript you would like to delete. Then select Delete Transcript(s) from the context menu.
|

|
Note: You can also remove multiple transcripts simultaneously. Select the transcripts to be removed, then right-click and select Delete Transcript(s) from the context menu.
|
- A warning message appears. Click OK to proceed with the removal. The transcript is deleted from the case.
Create new transcript types
To create new transcript types:
-
Right-click in the Transcript list area (not on a specific transcript) and select Add Transcript Type(s).
-
Add transcript type names, one per line. When finished, click OK.
-
To create subtypes for a particular transcript type or subtype:
-
Right-click the type name and select Add Transcript Type(s). Each transcript type can have up to nine levels of subtype (ten levels including the main type).
-
When all subtypes are entered, click OK.
-
Repeat these steps to add other subtypes for other transcript types or subtypes.
Assign transcripts to a type or subtype
To assign a transcript type to one or more transcripts:
- If needed, create needed types as described in the previous procedure.
-
Complete step 3 or step 4, per your preference.
-
Selecting transcripts:
-
Select one or more transcripts in the Transcript list. For multiple transcripts, click one transcript and Shift-click or Ctrl+click additional transcripts to select a contiguous or non-contiguous set, respectively.
-
Right-click and select Move to Type, then choose the needed type.
-
Selecting a transcript type:
-
Right-click the needed type (or subtype) and select Move Transcripts To This Type.
-
In the Select Transcripts dialog box, select the transcripts to move.
-
When finished, click OK.
Edit transcript type name
To change a transcript type (or subtype) name:
-
Right-click in the Transcript list area the type (or subtype) to be changed and select Rename Transcript Type.
-
Change the type name and click OK.
Delete transcript type
To delete a transcript type (or subtype):
-
Review the list of transcripts and transcript types.
-
If transcripts are assigned to the type to be deleted, move them to another type. Otherwise, they will be moved to the (no transcript type) group.
-
Right-click the type (or subtype) to be deleted and select Delete Transcript Type.
-
In response to the confirmation message, click Yes.
Transcript issues provide a “tagging” mechanism that can help with transcript-related activities, such as cross-examination preparation or handling objections. Reviewers apply issues to transcripts in Eclipse SE. Ipro Eclipse SE provides an easy method for importing, creating, and managing issues.
|

|
Note: Document tags may be added as transcript issues. Also, new issues can be created from the Transcript Annotations tab in Eclipse SE Desktop (for users with appropriate privileges).
|
Create new issues
To create new issues in Eclipse SE Administration:
- In the Transcripts tab, click Modify Issue Palette.
-
Click  .
.
-
In the Create Issue dialog box, enter an issue name and click  to select an issue color.
to select an issue color.
-
In the Color dialog box, select a color and click OK. Alternatively, define a custom color:
-
Click Define Custom Colors in the Color dialog box.
- Click the needed color on the color palette or enter an HSL or RGB color code.
- When the color is created, click Add to Custom Colors and then OK.
-
As needed, perform other actions in the Modify Issue Palette dialog box (see the following procedures).
- When finished, click OK. New issues are added to the bottom of the Issue list in the Modify Issue Palette dialog box.
Modify an issue definition
After creating issues, change an issue’s name and/or color as follows:
- In the Transcripts tab, click Modify Issue Palette.
- In the Issue list, click the issue to be changed.
-
Click  .
.
- As needed, change the name.
-
As needed, change the color. To do so, click  , select a color, and click OK. Alternatively, define a custom color:
, select a color, and click OK. Alternatively, define a custom color:
- Click Define Custom Colors in the Color dialog box.
- Click the needed color on the color palette or enter an HSL or RGB color code.
- When the color is created, click Add to Custom Colors and then OK.
- As needed, perform other actions in the Modify Issue Palette dialog box.
- When finished, click OK.
Delete an issue
|

|
Note: Issues that are in use cannot be deleted. For unused issues, be certain of your choice in the following procedure, as the issue is instantaneously deleted.
|
After creating issues, delete unused issues as follows:
- In the Transcripts tab, click Modify Issue Palette.
- In the Issue list, select one or more unused issues to be deleted. For multiple issues, Shift+click or Ctrl+click a contiguous or non-contiguous set, respectively.
- Click
 .
.
- As needed, perform other actions in the Modify Issue Palette dialog box.
- When finished, click OK.
After importing transcripts, review the Transcript list in the Transcripts tab. Transcripts with exhibit files will be indicated by a paperclip in the right column of the Transcripts list (see the following figure). Check and correct the path(s) defined for exhibit files as follows:
- If needed, copy exhibit files from their source location to an appropriate network location, such as a folder in the case system directory.
-
For a transcript with exhibits, click the plus icon next to the transcript name to see the list of linked exhibits.
|

|
Tip: To see a complete path in the Transcript list, point to the path in question to display a tooltip showing the full path and file name.
|
-
If the path listed is not correct or you are not sure, right-click the transcript name (not the exhibit file) and select Manage Transcript Path. The Manage Transcript Exhibit Paths dialog box opens.
-
Optional: Take one or both of the following actions as needed:
- To display only one type of transcript in the dialog box, select it from the Transcript Type list.
- Select or clear the Show only transcripts with exhibits option.
- For all of the transcripts listed in the dialog box, click Find bad links to identify incorrect paths for exhibit files. Incorrect paths display in red.
-
To correct path problems:
-
Click an incorrect path. It will be added to the Old Path field.
- Delete the file name from the Old Path field so that just the path is listed.
- In the Replace field, enter or copy the portion of the path that is wrong.
-
In the With field, enter the correct path information. Use a UNC path and make sure the path ends with a backslash. The following figure shows an example:
-
Click  to display the complete, corrected path in the New Path field. If problems exist, repeat previous steps to define the correct path.
to display the complete, corrected path in the New Path field. If problems exist, repeat previous steps to define the correct path.
-
When the New Path is correct, select one of the following options to define the scope of your changes:
- Update paths for this transcript - the transcript selected in step 2.
- Update paths for all transcripts - all transcripts listed in the dialog box.
- Click Go. The exhibit path will be corrected.
-
Repeat this procedure to correct other incorrect paths.
-
When finished, click Close Window.
Related Topics
Overview: Cases
Overview: Transcripts
Review a Transcript
![]()

 Import, Edit, or Remove a Transcript
Import, Edit, or Remove a Transcript
 Manage Transcript Types
Manage Transcript Types
 Modify the Issue Palette
Modify the Issue Palette
 Manage Exhibit Paths
Manage Exhibit Paths