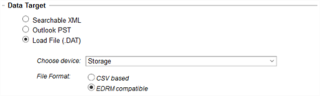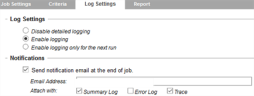Configuring the Export Agent
System administrators can use the Export Agent to create an Export Job to automatically copy selected content from their XML repositories to another location. This is useful for testing purposes, replicating to offline storage, or setting up litigation hold sandboxes.
Selecting Export Job Criteria
After creating your Export Job and specifying appropriate Job Settings as described in Job Creation and Distribution, you are ready to select advanced Export Job criteria. To begin, click the name of the job you created earlier. By default, the Job Settings tab is displayed. The Job Settings tab allows you to configure basic settings for any of your jobs. The Job Settings tab is available on each Job Agent and is displayed when you click on the name of the job you created.
The Export Agent has a pre-defined job named the System Export job. This job is executed automatically when using the Export feature of ARCHIVE or IPRO Search.
Open the Criteria tab. The Criteria tab allows you to specify the location of the archives you wish to export, as well as additional export criteria. You can also specify the data format to which you want to export.
Choosing a Data Source Location
Under Data Source, specify the location of the archives from which you want to export items and additional export criteria.
Archive Location
Use the dropdown box to choose an existing archive storage location containing the data you want to export.
Delete Data After Exporting
By default, an Export Job copies the specified items from the source location, leaving the source data untouched. Select this option if you want to delete the archive items from the source location after exporting.
IPRO does not recommend that you choose the Delete Data After Exporting option. Archive deletion should normally be carried out using Archive Lifecycle Agent deletion jobs. For more information, see Configuring the Archive Lifecycle Agent.
Choosing a Data Target
The Data Target settings are used to determine the export format to be carried out and the corresponding location to which the export data will be written.
Searchable XML
Select Searchable XML if you want to export your archived data to another archive storage location. Specify the location in the Target location for export dropdown list. This option is typically used to export items to a separate location dedicated to eDiscovery purposes, or perhaps for the purpose of a legal hold. Exporting your data to an archive storage location maintains the ARCHIVE XML data format and allows you to view the exported archives using IPRO Search.
If no locations appear in the list, you must configure a location as described in Specifying Locations.
Outlook PST
Select Outlook PST if you want your data to be exported as PST files. Under Export Path, specify the location of the folder in which you want to store your resulting PST files. This option is typically used when archived data is being exported for provision to a third party that has requested the data in PST format.
Load File
You can also export to Load File(.DAT) for use with a review tool for analysis and production. Load files are useful for early case assessment, filtering data, and narrowing a data set. You can export Load Files in CSV based or EDRM compatible format.
Incremental Export
This option is applicable to Searchable XML exports only and allows you to export incrementally, in scenarios where you wish to run more than one Export Job for the same purpose. To export incrementally, you need to apply an export stamp to the items exported by this job by selecting Apply export stamp on all exporting messages and entering a Stamp ID. If you select the Ignore messages having export stamp option, your Export Job will ignore any messages that have already been stamped with an export stamp. Incremental exporting is thereby achieved when using subsequent executions of the same job or of a different Export Job with the same Stamp ID.
Real-Time Indexing
Select this option to index in real-time. You can also specify whether attachments should be indexed in real-time or not.
Overwriting Existing Archives
This option is applicable to Searchable XML exports only. Select Overwrite existing archives if you would like your Export Job to overwrite any existing matching items in the target location.
Process Failed Accounts
Select this option to process only accounts that failed on the last run.
Filter Value
Use the capabilities of the Advanced Search query builder to refine the scope of your Export Job. Enable the Use filter instead of policy option to replace a legacy policy with the filter criteria specified in the query builder—see Advanced Search. The filter criteria assigned to the Export Job will span across all location types included in the job scope.
After specifying your Export Job Criteria options, click Save to save your settings. If you do not click Save, your settings will not be saved.
IPRO Search Export Job
The IPRO Search Export Job is used to monitor the progress of export jobs that have been activated in IPRO Search. This job exists in by default and cannot be modified or deleted. On the Log Settings tab, you can select the Enable logging or Enable logging only for the next run option if you need to collect troubleshooting information on problems with IPRO Search exports. Otherwise, select Disable detailed logging. Logging reports will be automatically submitted by email to the designated administrator for review. Use the Report tab to view a table listing the outcome of the most recent executed IPRO Search Export Job.