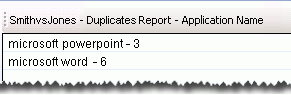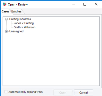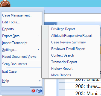Generate, Export, and Print Case Management Reports
In Eclipse SE, there are several case management reports available to help you evaluate a given case.
-
Gaps Report
-
Volume Path Report
-
Duplicates Report
-
Broken File Links Report
Click ![]() here to view a table that lists all of the Case Management Reports and provides a description of each report.
here to view a table that lists all of the Case Management Reports and provides a description of each report.
Create a Case Management Report
-
Double-click on the Eclipse SE Desktop icon.
-
Select a Client and Case and click Open.
-
Click the Eclipse SE button in the top-left corner of the Eclipse SE Desktop work area. On the Eclipse SE menu, click Reports. On the sub-menu, click the More Reports option.
The Reports dialog box displays.
-
Maximum Report Lines: If the report might include a significant number of results (such as greater than 1,000), select the maximum number of results to be included. Limiting the number of lines will allow the report to generate more quickly and may still provide the details needed.
-
Create the needed report:
-
Gaps Report: If desired, select the Include Ranges option, then click the Gaps Report button.
-
Volume Path Report: Click the corresponding button.
-
Duplicates Report: Select a field of interest, then click the Duplicates Report button.
-
Broken File Links: Click the corresponding button.
-
-
Evaluate the report data in the Reports dialog box.
-
If needed, print and/or save the complete report (see Print or Save a Case Management Report).
-
When finished, click Close Window.

|
TIP: Copy report contents by clicking in the report area and pressing CTRL+A, then CTRL+C. Open a suitable file and press CTRL+V to paste the report contents. |
Print or Save a Case Management Report
To print or save any of the case management reports :
-
Create the needed report as explained in Create a Case Management Report.
-
To print the report to a plain text file, click
 on the right side
of the Reports dialog box and complete the Print dialog box.
on the right side
of the Reports dialog box and complete the Print dialog box. -
To save the report to a plain text file, click
 on the right side
of the Reports dialog box and complete the Save As dialog box.
on the right side
of the Reports dialog box and complete the Save As dialog box. -
When finished, click Close Window in the Reports dialog box.
Related Topics
Last Revision: 6/2/2023
Version: 2019.0.0