Import Users from Active Directory
Microsoft’s Active Directory® service database stores information and user details such as network user names and passwords. Eclipse SE makes it easy to create users based on users defined in your network.
How Eclipse SE works with Active Directory
Eclipse SE uses Active Directory simply to verify a user's credentials. When the user logs in to Eclipse SE, the application performs a quick Active Directory login to ensure the user is valid. If new employees are added to the domain, they are not automatically added to Eclipse SE. You will need to add them in Eclipse SE as you did for the initial import of Active Directory users.
Eclipse SE does not set any file path rights. The rights assigned to users for the network will not be changed after they log in to Eclipse SE. Eclipse SE adds a layer of security, however, that limits or controls which cases users can access and the activities that can be performed in Eclipse SE.
|
|
Note: If Eclipse SE users are granted access to a case(s), but their file system permissions prevent them access to the case database folder, then the users will not able to see case data. Eclipse SE does not violate or supersede file system settings. |
Configure Domain
To configure Eclipse SE users based on Active Directory, the needed domain(s) must be configured in Eclipse SE Administration. If Active Directory domains have not been defined.
Once the domain is added to Eclipse SE, create Eclipse SE users based on Active Directory:
- Start Eclipse SE Administration and log in as a Super Administrator.
- Click the Case Management tab.
- In the navigation panel, expand the User/Group Management menu and click User Management.
- In the left pane of the User Management workspace, select Advanced > Import Users > Active Directory.
- In the Active Directory dialog box, identify the domains and organizational units from which you want to import users into Eclipse SE. Click
 to expand each needed domain and unit in the Active Directory Tree list.
to expand each needed domain and unit in the Active Directory Tree list. -
For each unit from which users are to be imported, click the Members option as shown in this example. Users who belong to each selected unit display in the center of the dialog box. You may need to wait a few moments as user information is gathered.
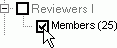
-
In the Members list, identify and select the individuals who will be added as users in Eclipse SE.
- To select all members of a particular organizational unit, simply click the organizational unit name in the Members list.
- To select individuals, click the individual names in the Members list.
- If a user name is blue, it means that the user has already been added to Eclipse SE.
Users are added to the Users to Create list in the dialog box and are given the default role of Standard User.
- As needed, change users’ roles – in the Users to Create list, change the selection for Default Role from Standard User to Power User, Case Admin, or Super Admin.
- When all users have been added and roles defined, click OK.
- Inform users that they should use their domain user name and password to log in to Eclipse SE (Administration or Desktop, as applicable to the user).
Related Topics
Control System Access Using Groups, Users, Roles, and Privileges
Last Revision: 6/2/2023
Version: 2019.0.0
