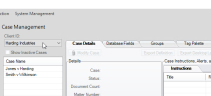Edit Case Details and Perform Basic Case Actions
There are some basic case changes you complete on the Case Details tab when editing a case. On this tab you can:
- Edit Case Details
- Make a Case Inactive or Active
- Export a Case Definition File
- Export Desktop Layouts
Edit Case Details

|
NOTE: Change details as explained in the following procedure. If review of a case has begun, some changes will not be appropriate/allowable. |
To change case details:
-
In Eclipse Administration, click the Case Management drop down and then click Case Management.
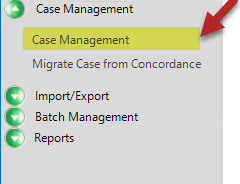
The Case Management area displays.
-
Select a Client and Case.
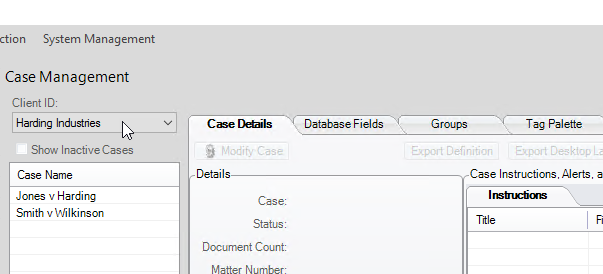
-
Click the Case Details tab.
-
Click the Modify Case button.
The Modify Case Details dialog displays.
Complete the remaining steps as needed.
-
Matter Number: To change the matter number, enter the needed number. This entry is optional. If needed, enter a case matter number of up to 100 characters.
-
Data Directory: To change the data directory, enter or navigate to the data directory for the case. The Data Directory is the location where database-specific files and other files required for the case are placed. A case-specific folder will be created for each case. The entry may be a mapped drive or UNC path, but it must be accessible by all users. (A UNC path can help ensure this.)
-
Import Tags: To import tags from a case definition file:
-
Click Import Tags.
-
Click
 to navigate to and select the .CSE file. For details on .CSE files, see Export a Case Definition File.
to navigate to and select the .CSE file. For details on .CSE files, see Export a Case Definition File. -
Click Open in the Select Case Definition File dialog box.
-
-
Make other changes in the Modify Case Details dialog box as needed:
-
Native Time Zone setting and Load File Validation option
-
Tagging Options
-
History/Tracking Options
-
Date Format Options
-
-
If needed, select Mark case as inactive to make the case unavailable to Eclipse SE users. See the next procedure for details.
-
When finished, click OK. All changes made will be implemented.
Refer to the procedure in Step 6: Select Case Options, in the topic Create a Case for details on these options.
Make a Case Inactive or Active
You may sometimes need to put a case “on hold” for some reason. In the Case Management area of Administration, you can make a case inactive.
An inactive case cannot be viewed or reviewed in Eclipse SE Desktop. It can be shown or hidden in the case list in Eclipse SE Administration. A report is available to help you locate inactive cases.
To activate or inactivate a case:
-
In Eclipse Administration, click the Case Management drop down and then click Case Management.
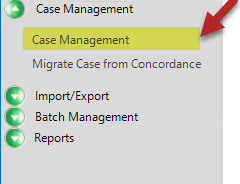
The Case Management area displays.
-
Select a Client and Case.
-
Click on the Case Details tab.
- Click Modify Case.
- Select the Mark case as inactive check box.
- To make a case inactive, make sure the box is checked.
- To make a case active, make sure the box is unchecked.
-
Optional: Use the Inactive Case Report to locate all inactive cases. See Overview: Reports for details.
Export a Case Definition File
About case definitions
After you create a case, Administration allows you to export the definition to make it easy to create future cases that share similar characteristics. The load file you create is an .XML file with a file extension of .CSE.
This file contains the following case characteristics as selected by the user, but no case data. (A case definition file can be created whether or not data has been added to the case.)
-
User-defined database field definitions (field names, types, and options)
-
Control/pick list values
-
Tag palette (tag groups and tags)
-
Redaction palette
-
Stop words
-
Key words
-
Saved searches
-
Coding forms

|
NOTE: System fields are not included in .CSE files. If a .CSE file is used to create a new case, new system fields will be created automatically. |
The following case characteristics are included in the .CSE file by default:
-
Tagging options (document/case level tagging)
-
Date format
-
History/tracking options
-
Import validation option
Export procedure
To export a case definition file:
-
In Eclipse Administration, click the Case Management drop down and then click Case Management.
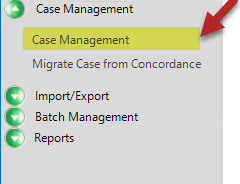
The Case Management area displays.
-
Select a Client and Case.
-
Click on the Case Details tab.
- Click the Export Definition button.
-
In the dialog box, select the items to export and click OK.
-
In the next dialog box:
-
Navigate to the location where you want to save the case definition file.
-
Enter a file name and click Save. The file extension is not required.
-
-
In response to the confirmation message, click OK. When appropriate, use the exported case definition file to create a new case as explained in Overview: Create Cases.
Export Desktop Layouts
Desktop layouts saved on one computer can be exported by an administrator (working on the same computer) and then imported into different cases. This is useful for administrators who want to distribute common Desktop layouts to reviewers.
Any or all of the layouts saved by users working on the computer can be exported.
To export Desktop layouts:
-
In Eclipse Administration, click the Case Management drop down and then click Case Management.
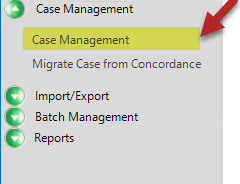
The Case Management area displays.
-
Select a Client and Case.
-
Click on the Case Details tab.
-
On the Case Details tab, click Export Desktop Layouts.
-
Select the layouts to be exported and click OK.
-
Complete the Save As dialog box and click Save. Selected layouts are saved in a single file with an extension of .layout.
-
Place the .layout file in a network location available to users. Inform them that new layouts are available.
Related Topics
Last Revision: 6/2/2023
Version: 2019.0.0