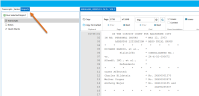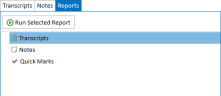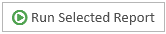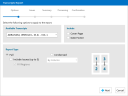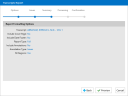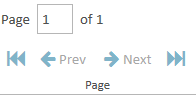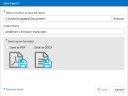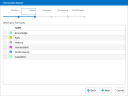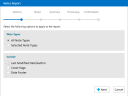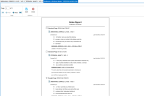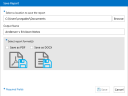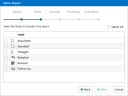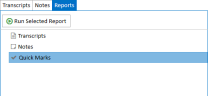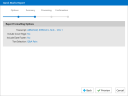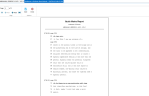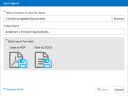Run a Report
Review gives users the ability to run reports on their transcripts. Users have the option to run:
- a transcript report
- a notes report
- a quick marks report
For information on each type of report, see Report Properties.
In order to run any of the reports above, you must first navigate to the Transcript Viewer located in Review. To reach the Transcript Viewer from the Dashboard, click on the Review module.
A dialog box displays, prompting you to select the appropriate Client and Case. Double click on the correct Client (or click the plus icon ![]() beside their name) to expand a tree of all cases associated with that client. Locate the correct case and then click Open.
beside their name) to expand a tree of all cases associated with that client. Locate the correct case and then click Open.
The Review work area displays.
Locate the Transcripts tab in the Case Folder pane on the left of the Review work area.
Double click the Transcripts tab to open the Transcript Viewer. To access the Reports Explorer, click on the Reports tab on the left side of the Transcript Viewer.
Report Properties
Users can run reports on transcripts, notes, and quick marks. To learn more about the function of each report type, review the table below:
|
Report |
Definition |
|
Transcripts |
The transcript report gives you the ability to save an entire selected transcript, including issue tags, as a PDF or DOCX. You have the option of choosing a full-page view or condensed view of the transcript. |
|
Notes |
The Notes report provides information on the selected notes within the transcripts in an open case. |
|
Quick Marks |
The quick marks report displays the quick marks associated with the selected transcript as well as several lines above and below. |
Alternatively, you can review the properties of each type in the Reports Explorer by proceeding through the following steps:
-
Open the Reports Explorer in a case. To access the Reports Explorer, click on the Reports tab on the left side of the Transcript Viewer.
-
Depending on what report type you would like to learn more about, right click on one of the three options listed in the Reports Explorer: Transcripts, Notes, Quick Marks.

Note: Make sure you right click on the text itself. Right clicking on a blank space will not open the context menu.
-
In the context menu that displays, click Properties.
- Review the information. When finished, click Close.
You are now ready to run your reports. For instructions on how to run reports on transcripts, notes, or quick marks, follow the steps listed below:
 Run a Transcript Report
Run a Transcript Report
 Run a Notes Report
Run a Notes Report
 Run a Quick Marks Report
Run a Quick Marks Report
Related Topics
Version: 2023.8.12
Last Revision: 11/8/2023