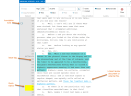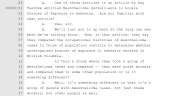Overview: Transcripts
The LOCAL DISCOVERY Review module offers users a dynamic platform for working with transcripts. Cases may include transcripts from such events as depositions, hearings, or court proceedings. If you have the appropriate privileges, you can import, view, and/ or annotate transcripts in the Review module. For more information on working with transcripts, see Review a Transcript.
Open the Transcript Work Area
To reach the Transcript Viewer:
- From the Dashboard, click on the Review module.
- A dialog box displays, prompting you to select the appropriate Client and Case. Double click on the correct Client (or click the plus icon
 beside their name) to expand a tree of all cases associated with that client. Locate the correct case and then click Open. The Review work area displays.
beside their name) to expand a tree of all cases associated with that client. Locate the correct case and then click Open. The Review work area displays. - Locate the Transcripts tab in the Case Folder pane on the left of the Review work area.
- Double click the Transcripts tab to open the Transcript Viewer. You are now ready to review your transcripts. The figure below shows the transcript viewer, along with the names of each section:

|
Note: If you do not have access to transcripts, contact your administrator. |
|
|
Note: In the far, right corner of the Transcript Work Area menu bar there is a bell icon. When the bell icon is white, When the bell icon is blue, |
Working with Transcripts
LOCAL DISCOVERY Review gives users the ability to view, search through, and annotate transcripts with ease. Furthermore, users can distinguish transcripts by type, link review documents and external files to specific locations in their transcripts, add customized notes, and run reports. For a brief overview of some of Review's annotation tools, read through the following table:
|
Item |
Definition |
|
Quick Marks |
Place markers that highlight line numbers in the transcript’s margin. |
|
Issue Tags |
Tags used to identify specific matters of interest within transcripts; may be included as part of transcript import and/or may be defined by the Review administrator. Tags are color-coded and the associated highlight will match the tag's color. |
|
Notes |
Reviewer comments regarding selected area of the transcript. |
|
Document Links |
Links relevant case documents to a selected area of the transcript. |
|
External Links |
Links external documents such as exhibits or any other relevant material to the selected area of the transcript. |
To see how these annotations appear when applied to an actual transcript, click on the image below:
Supported Transcript File Types
The following transcript file types are supported in Review.
-
ASCII - Text File
-
Amicus - Text File
-
CMS - TrialDirector 6.8 Transcript Database
-
MDB - From Sanction
-
XMEF - From TextMap (same as text only)
-
PTF - LiveNote
-
PCF - LiveNote
-
TRN - From Summation
-
XML -Binder XML

|
Note: While TrialDirector 6.8 CMS files are supported, they are only supported for CMS files that contain a single transcript. CMS files containing more than 1 transcript are not supported in Review. |
Use the Transcript Work Area Ribbon Bar
When you open a transcript from the Transcripts Explorer, the transcript appears in the Transcript Work Area. A ribbon bar appears above the transcript in the work area that allows you to perform several actions on the transcript.
View the following descriptions of each action to learn more:
|
Action |
Definition |
|
Copy |
Copy selected transcript text to paste elsewhere. |
|
Copy Formatted |
Copy selected formatted transcript text to paste elsewhere. Instead of plain text, the selected text will retain the formatted page, line, and timecode references of the transcript. |
|
Page Prev |
Click this button to navigate the Transcript Work Area to the previous page from the page currently shown. |
|
Page Next |
Click this button to navigate the Transcript Work Area to the next page from the page currently shown. |
|
Find |
Enter text into the Find box and press the Enter key on the keyboard. The Transcript Work Area will find any matches to the entered text in the transcript. |
|
Find Prev |
Click this button to cycle through the previous results of the matches in the transcript to the text entered in the Find field. |
|
Find Next |
Click this button to cycle through the next results of the matches in the transcript to the text entered in the Find field. |
|
Show Annotations |
Use these options to show or hide items added to the transcript in the Transcript Work Area. The following items can be shown:
|
|
Tools |
Use these buttons to enable the different tools available for the transcript. The following items are available:
|
|
Close |
Closes the Transcript Work Area. |
Related Topics
Version: 2023.8.12
Last Revision: 11/8/2023


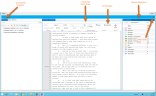

 , this is an indication that other users have made changes to the case that are not visible to you. You must click the bell icon to refresh your view of the case to see the changes that other users have made.
, this is an indication that other users have made changes to the case that are not visible to you. You must click the bell icon to refresh your view of the case to see the changes that other users have made. , your view of the case is up to date.
, your view of the case is up to date.