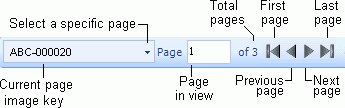Overview: Document Details Pane
Case documents are presented by default in the Document Details pane of Review. By default, this pane includes the following four tabs:
-
Image - This tab displays the graphic file (TIFF, BMP, JPG, PCX, PDF, or PNG file) associated with a selected case record. Annotations (such as redactions) are made in this tab, as well as highlighting, markups, and embedded text. The Image tab supports the transparent or cross-hatch view for redacted information and the highlighting of search terms on the image.
-
Extracted Text - This tab displays the OCR or extracted text associated with the selected record. This tab will be blank if the LOCAL DISCOVERY database does not contain a field defined as EXTRACTEDTEXT, or if no OCR or extracted text exists.
-
Quick View - If your administrator has included native and/or HTML files as part of your case database, this tab will display the native and/or HTML version of the case file. By default the native file will display here using a file viewer. If both types of file exist, you can view either the native file (which will include graphics), or the HTML file, which will not include graphics but will show search hit highlights if they exist. If neither type of files exist for the case, this tab will be blank.
-
Production History - If documents within the current case or batch have been produced, the produced document for a selected record displays on this tab. (If the selected record's document has not been produced, no information will be included.)
Note: Many file types can be displayed by the file viewer. If you have a rare type of native file that cannot be displayed, open it with the native application, see Open a Native File.


|
Before working with case documents:
|
Viewing Case Documents on the Document Details Pane
To view case documents in the Document Details pane, complete the following steps.
-
Open the needed case or batch in Review.
-
Locate and click the needed record in one of the following tabs:
-
Case View tab
-
Search Results tab
-
Private Folder tab
-
Smart Folder tab
-
-
Click the needed case document tab:
- Image
- Extracted Text
-
Quick View
-
Production History
-
To view an individual page within a document on the Image or Production History tab, use the
 page
navigation bar. Or, select the page view on the
Extracted Text tab.
page
navigation bar. Or, select the page view on the
Extracted Text tab.
Related Topics
Copy, Print, or View Extracted Text on the Extracted Text Tab
View and Print Production Documents on the Production History Tab
Version: 2023.8.12
Last Revision: 11/8/2023