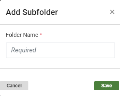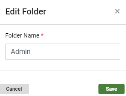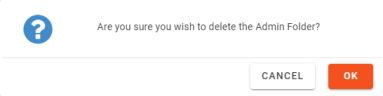Work with Public, Shared, and Private Search Folders
Saved searches are organized in folders, either the main (parent) folders provided in OPEN DISCOVERY Review or in custom folders you create within the parent folders. Parent folders include:
-
Public: Contains searches available to all users who have access to the case or review batch in which the search is created/saved. (By default, folders are public and will be stored in the Public Searches folder.)
-
Shared: Limits searches to specific user groups you choose.

Note:The Shared Folder hierarchy structure is limited to no deeper than 10 levels.
-
Private: Contains searches available to only you or a Super Administrator.
|
|
Note: Custom folders are required to limit shared searches to specific user groups. (If you save a search in the root level of the Shared Searches folder, the search will be public.) |
|
|
Note: Smart Folders allow you to find case records or documents based on a case field or document tag group (public tags, not private). Smart Folders are public by default; they can be private if you limit the folder scope to a private search. For more information about Smart Folders, see Work with Smart Folders. |
 Create a Public, Shared, or Private Search Folder
Create a Public, Shared, or Private Search Folder
 Edit/Delete a Public, Shared, or Private Search Folder
Edit/Delete a Public, Shared, or Private Search Folder
Related Topics

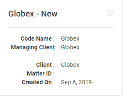


 on the left side of the screen.
on the left side of the screen.

 .
.