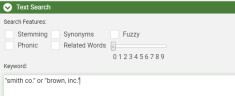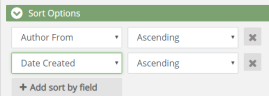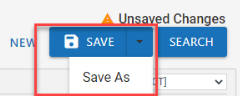Overview: Advanced Search
OPEN DISCOVERY is a robust tool for configuring complex searches that can help you locate the specific documents you need. On the Advanced Search tab, under Search Criteria, areas
can be expanded as required to define the search and/or search options. Expand each area by clicking  and click
and click  to collapse it.
to collapse it.
For a quick overview of the Advanced Search window, click the video below.
Open Advanced Search
-
In OPEN DISCOVERY Review, click a case card.
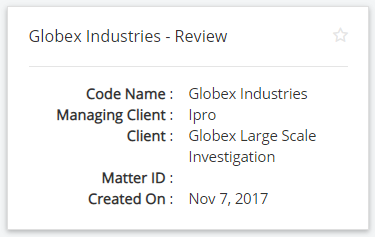
-
Click the button at the bottom-right corner.

-
The Visual Search dashboard appears.
-
In the dashboard, go to Need to construct an Advanced Search? at the upper right corner and click the link.
Understand Search Criteria
The following sections describe the available search options in Advanced Search. For more detailed information about defining search criteria, see Work With Advanced Search.
Timeline Searches
The Timeline (also located on the Visual Search dashboard) allows you select date criteria for the search. This includes limiting search results to a specific date range, which displays on the Timeline. You can select Include Empty & Invalid Dates as well.
Concept Search
A concept search returns documents that contain information that is conceptually similar to your search query, that is, it looks for ideas rather than specific terms or phrases.
Text Searches
Text searches are as the name implies – full text searches for words or phrases in the case database fields (and corresponding images, native files, and so on.).
Field Searches
This area of the Advanced Search tab allows you to create multiple types of searches using the fields within your case and various system fields.
Sort Options
This section of the Advanced Search tab allows you to organize (sort) search results based by field content (the columns in the case table). Up to three fields can be defined for sorting. When you sort based on multiple fields, the order of the sorting is based on the order in which the fields are selected.
Random Sampling
This section of the Advanced Search tab allows you to define a search to return a random sampling of documents matching your search criteria. When Random Sampling is used the search returns a random sample of documents instead of all documents meeting your search criteria.
The number of documents in the sample depends on either a fixed value that you define or a statistics calculation based on confidence level and margin of error values that you set.
Relationships
To include documents related to the search results, you can select a relationship type from the [SELECT] drop-down menu. For more information about relationships, as well as a definition for each relationship in the list, see Overview: Relationships.
Run a Search
After you have added all your criteria to the search definition, run the search by selecting  . To save your search click Save, or Save As.
. To save your search click Save, or Save As.
Where Search Results Appear
Results Tab
Search results are based on the entire case. After a search is run, the results will display under the Results tab. See Work with Search Results for more information.
Document Viewer
Search “hits” are highlighted in the following tabs within the Document Viewer if the search term exists in the native, and/or extracted text file, not if the term exists only within a field(s).
-
Web Viewer: Hits are highlighted if a native file associated with the selected record exists and contains the search term.
-
Text: Hits are highlighted if text (OCR) associated with the selected record exists and contains the search term.
The following example shows an excerpt of search results (highlighted in yellow) in the Text tab.
Advanced and Visual Search Synchronization
After you have built and saved an Advanced Search, you can edit the search within the Visual Search dashboard by clicking Check out our new Visual Search at the top right of the window.
To continue with Visual Search, see Overview: Visual Search and Work With the Visual Search Dashboard.
Related Topics