Work with Stop Words
About Stop Words
Stop words are common words that are ignored during searches of your Eclipse SE database.
Note:
-
A base set of 128 stop words is provided by default.
-
Stop words can include up to 10,000 characters. Thus, if the average stop word were 10 characters, you could include up to 1,000 words. Most stop words are shorter, however, so many more can be included if needed.
-
Stop words can be revised after a case is created, as explained in the following paragraphs.
Significant changes to stop words require that you rebuild search indexes as explained in Index Maintenance.
Change Stop Words
To change stop words:
-
Log in to Eclipse SE Administration as a Super Administrator.
-
Click the Case Management drop down and then click Case Management.
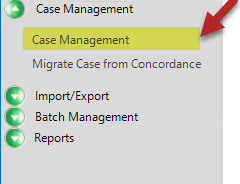
The Case Management area displays.
-
Select a Client and Case.
-
Click the Stop Words tab.
-
Review existing stop words.
-
Click the Modify Stop Words button and continue with the following steps as required for your case.
-
Scroll if needed to see all words.
-
While the cursor is in a column containing a word being added or edited, you can press Ctrl+Z to undo your last action.
-
To select all words in a column, right-click in the column and choose Select All on the context menu.
-
Select a contiguous set of words by double-clicking the first word, then Shift+clicking at the end of the last word of the set.
-
To add a word to the list:
-
To add a word at the bottom of a column, scroll to the bottom of the column, click under the last word, and enter the word.
-
To add a word within a column, locate the word below which you want to add a word, click at the end of the existing word, press ENTER, then enter the new word in the new blank line.
-
Repeat for additional words.
Tip: Words can be added in any order; they will be alphabetized after you complete this procedure.
-
-
To paste words from another source:
-
Copy needed words from a text source.
-
Click in a column in the Modify Stop Words dialog box, then right-click and select Paste.
-
-
To edit a word in the list:
-
Locate and double-click the word, then enter the correct word.
-
Repeat to edit other words.
-
-
To delete a word in the list:
-
Locate the word, double-click it, and press the DELETE key.
-
Repeat for additional deletions.
Tip: Blank lines are removed after you complete this procedure.
-
-
To cut a word in the list:
-
Scroll to locate the word, double-click it, then right-click and select Cut.
-
Open a file in which the cut word is to be pasted, then press Ctrl+V.
-
Repeat to cut additional words.
-
-
When stop-word changes are completed, click OK in the Modify Stop Words dialog box.
|
|
TIPS: |

|
TIP: Blank lines will be removed after you complete this procedure. |
Restore Default Stop Words
To return deleted stop words to the case:
-
Log in to Eclipse SE Administration as a Super Administrator.
-
Click the Case Management drop down and then click Case Management.
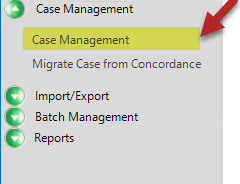
The Case Management area displays.
-
Select a Client and Case.
-
Click the Stop Words tab.
-
Click the Modify Stop Words button.
-
If desired, copy the existing stop words to a text or other file as described in the following procedure.
-
Click the Load Default Stop Words button, then click OK. Formerly deleted default stop words are returned to the list (words added by users are not removed.)
Copy Stop Words
If desired, you can copy the stop word list to a text or other file. To do so:
-
Log in to Eclipse SE Administration as a Super Administrator.
-
Click the Case Management drop down and then click Case Management.
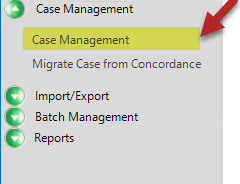
The Case Management area displays.
-
Select a Client and Case.
-
Click the Stop Words tab.
-
Click the Modify Stop Words button.
-
Select all or part of a column of words to be copied.
-
Select all words in a column by right-clicking in the column and choosing Select All on the context menu.
-
Select a contiguous set of words by double-clicking the first word, then Shift+clicking the last word of the set.
-
Press Ctrl+C.
-
In a text or similar file, press Ctrl+V.
-
Repeat these steps to copy words in additional columns.
-
When finished, click OK or Cancel to exit the Modify Stop Word dialog box.
|
|
TIPS: |
Related Topics
Last Revision: 6/2/2023
Version: 2019.0.0