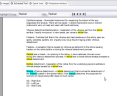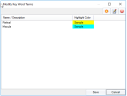Configure Key Words
To assist users in finding key terms in a case, you can configure “key words” to emphasize specific document content. This highlighting appears in Record View plus the Quick View and Extracted Text tabs in Eclipse SE Desktop. The following example shows terms highlighted in the Extracted Text tab. Note that different key words are highlighted differently and that a navigation bar allows users to easily find key words.
 For more information on keywords, see the
For more information on keywords, see the ![]() Manage Persistent Keyword Highlighting video.
Manage Persistent Keyword Highlighting video.
Define Key Words
To define key words for a case:
-
Getting started:
-
Before defining key words, analyze review needs and determine the types of key words that will best assist your reviewers and others involved with the case.
-
Establish a basic grouping scheme and identify specific key words.
-
-
In Eclipse Administration, click the Case Management drop down and then click Case Management.
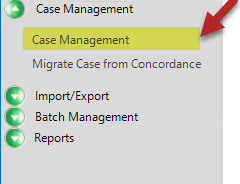
The Case Management area displays.
-
Select a Client and Case.
-
Click the Key Words tab.
-
Click Modify Key Words.
-
In the Modify Key Word Terms dialog box, click
 .
. -
Complete the Key Word Term Highlight dialog box as described in the following table:
-
Review your entries and color selections.
-
When the definition is complete, click Save.
-
Repeat these steps for all highlighting groups.
-
When all groups are defined, click Save in the Key Word Terms dialog box.
-
Inform users of the availability and use of key word highlighting.
|
Item |
Description |
|
Name |
Enter a name for the key word group. This name allows easy navigation of key words in Eclipse SE Desktop’s Extracted Text or Quick View tabs. |
|
Text Color |
Select a color for the text that will be highlighted. Choose a color that provides the best contrast with the highlighting color. |
|
Highlight Color |
Select a highlighting color. Choose a color that contrasts well with the text color. |
|
Terms |
Enter all terms that belong to this group. Separate terms with a single space or enter each term on a separate line. Note: Each term is considered individually. For example, if you enter the name APB Energy, “APB” and “Energy” will be found and highlighted separately. |
Modify Key Word Groups
To revise key word group definitions:
-
In Eclipse Administration, click the Case Management drop down and then click Case Management.
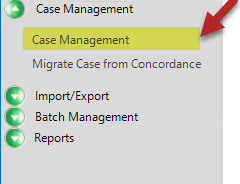
The Case Management area displays.
-
Select a Client and Case.
-
Click the Key Words tab.
-
Click the Modify Key Words button. The Modify Keyword Terms dialog displays.
-
Click a key word group to be changed, then click
 and make the needed changes. This includes changing the group name, text or highlight color, or the terms.
and make the needed changes. This includes changing the group name, text or highlight color, or the terms. -
When changes are complete, click Save.
-
Repeat this procedure to change other key word definitions.
-
When finished, click Save in the Key Word Terms dialog box.
-
Inform users of the changes and provide instructions as needed.
Delete Key Word Groups
To delete key word groups:
-
In Eclipse Administration, click the Case Management drop down and then click Case Management.
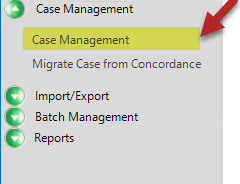
The Case Management area displays.
-
Select a Client and Case.
-
Click the Key Words tab.

Note: If the tab is not visible, click the arrow on the right side of the workspace tabs.

-
Click the Modify Key Words button.
-
Click a key word group to be deleted, then click
 . Note that the selected key word group will be deleted immediately.
. Note that the selected key word group will be deleted immediately. -
Repeat this procedure to delete other key word groups.
-
When finished, click Save in the Key Word Terms dialog box.
-
Inform users of the changes and provide instructions as needed.
Related Topics
Last Revision: 6/2/2023
Version: 2019.0.0