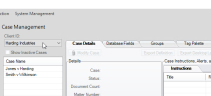Edit Groups and Users Assigned to a Case
Add or Remove Groups Assigned to a Case
To add or remove groups who can view a case and/or take part in batch reviews:
-
In Eclipse Administration, click the Case Management drop down and then click Case Management.
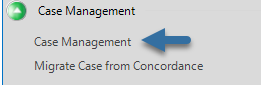
The Case Management area displays.
-
Select a Client and Case.
-
Click the Groups tab. Groups and users who have been assigned to the case are listed.
-
On the toolbar above the Groups area click the Edit button.
-
In the Modify Group Assignments dialog box, select/clear the groups to be added/removed.
-
When finished, click OK.
-
If needed, change the case/group role and privileges, which will be in effect while the group is working in the selected case, as explained in the next procedure.
Edit Case/Group Role or Privileges
A role and/or privileges can be assigned to a group that will be in effect only when the group is working on a specific case. For details on how Case Management selects the role/privileges to be in effect, see Control System Access Using Groups, Users, Roles, and Privileges. To set a case/group role and/or privileges:
-
In Eclipse Administration, click the Case Management drop down and then click Case Management.
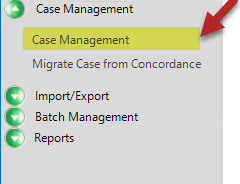
The Case Management area displays.
-
Select a Client and Case.
-
Click the Groups and Users tab. Groups and users who have been assigned to the case are listed.
-
In the Groups list, right-click the group and select Modify Role and Privileges on the context menu.
-
In the Modify Privileges dialog box, select the role, then add or remove individual privileges if needed.
-
When finished, click OK.
Clear Case/Group Role or Privileges
If a case/group role and/or privileges have been assigned to a group for a specific case, the settings can be removed. For details on how Case Management selects the role/privileges to be in effect, see How Does Eclipse SE Determine Privileges? to clear a case/group role and/or privileges:
-
In Eclipse Administration, click the Case Management drop down and then click Case Management.
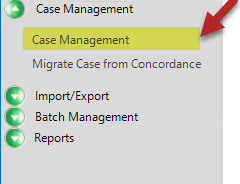
The Case Management area displays.
-
Select a Client and Case.
-
Click the Groups and Users tab. Groups and users who have been assigned to the case are listed.
-
In the list of assigned groups, right-click the group and select Clear Role and Privileges on the context menu. The group’s case role changes to (not set).
Set or Clear Member Role or Privileges
A role and/or privileges can be assigned to a user that will be in effect only when the user is working as a group member on a particular case. The Case Management workspace lists all group members; view their role and privileges as explained in Review a User’s Role or Privileges.
Add or Remove Users Assigned to a Case
To add or remove users who can view and/or take part in batch reviews:
-
In Eclipse Administration, click the Case Management drop down and then click Case Management.
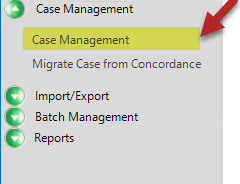
The Case Management area displays.
-
Select a Client and Case.
-
Click the Groups and Users tab. Groups and users who have been assigned to the case are listed.
-
Click
 in the Users area.
in the Users area. -
In the Modify Case/User Assignments dialog box, select/clear the users to be added/removed.
-
When finished, click OK.
-
If needed, change the case/user role and privileges, which will be in effect while the user is working in the selected case, as explained in the next procedure.
Change Case/User Role or Privileges
A role and/or privileges can be assigned to a user that will be in effect only when the user is working on a specific case. For details on how Case Management selects which role/privileges are in effect, see How Does Eclipse SE Determine Privileges?
Set a Case/User Role or Privileges
To set a user’s case/user role and/or privileges:
-
In Eclipse Administration, click the Case Management drop down and then click Case Management.
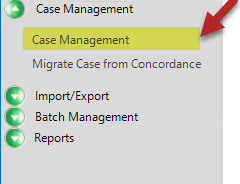
The Case Management area displays.
-
Select a Client and Case.
-
Click the Groups and Users tab. Groups and users who have been assigned to the case are listed.
-
In the Users list, right-click the user name and select Modify Role and Privileges on the context menu.
-
In the Modify Privileges dialog box, select the role, then add or remove individual privileges if needed.
-
When finished, click OK.
Clear a Case/User role or privileges
If a case/user role and/or privileges have been assigned to a user for a specific case, the settings can be removed. To clear a user’s case role/privileges:
-
In Eclipse Administration, click the Case Management drop down and then click Case Management.
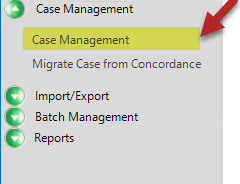
The Case Management area displays.
-
Select a Client and Case.
-
Click the Groups and Users tab. Groups and users who have been assigned to the case are listed.
-
In the Users list, right-click the user and select Clear Role and Privileges on the context menu. The user’s case role changes to (not set).
Review a User’s Role or Privileges
To clarify the role and privileges that a particular user has (whether the user is a member of a group that is assigned to a case or is assigned individually), complete the following steps:
-
In Eclipse Administration, click the Case Management drop down and then click Case Management.
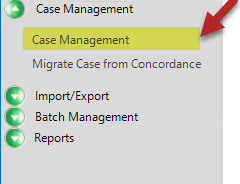
The Case Management area displays.
-
Select a Client and Case.
-
Click the Groups and Users tab. Groups and users who have been assigned to the case are listed.
-
Select the user of interest:
-
To review the case access for a user who is a member of a group, click the group in the Groups area, then click the user’s name in the Members of groupname area (where groupname is the name of the group you selected).
-
To review the case access for a user who has been individually added to a case, click the user’s name in the Users area.
-
-
Click View > Case Access in the appropriate part of the workspace (Users or Members of groupname) of the workspace. A summary of the user’s case access and privileges display in the User Case Access dialog box, as shown in the following figure:
-
Scroll in the window to see all privileges.
-
If the user has multiple settings, privileges are additive, and the cumulative privileges will be listed.
-
If the user has access by virtue of being in more than one assigned group, then the combined set of privileges is listed.
-
When finished, click Close Window.

See How Does Eclipse SE Determine Privileges? to review Case Management security.
|
|
Note: |
Related Topics
Last Revision: 6/2/2023
Version: 2019.0.0