Edit Database Fields
After a case is created or migrated, you may need to change various aspects of the database fields. You can:
Field Change Limitations
|
|
NOTE: Adding or changing a control list for a field that is defined with the Category flag will not impact existing data. |
Change Field Definitions
To change field definitions:
-
In Eclipse Administration, click the Case Management drop down and then click Case Management.
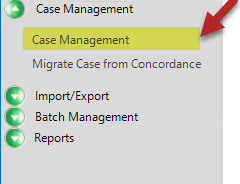
The Case Management area displays.
-
Select a Client and Case.
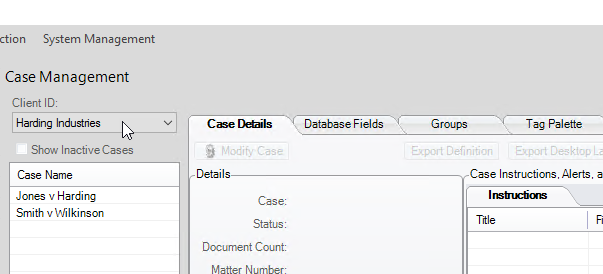
-
Click the Database Fields tab. Field details for the case are listed. Continue with the following steps as needed.
-
To delete a field, click its corresponding
 button, then click Yes in response to the confirmation message.
button, then click Yes in response to the confirmation message. -
To edit a field definition:
-
Click
 corresponding to the field to be edited.
corresponding to the field to be edited. -
Make changes as allowed in the Field Definition dialog box. If Case Management identifies issues with a prospective change (namely, if you try to change a field type), a red message will appear in the dialog box. See About Database Fields for details on fields.

Note: For example, you will see a red message in the dialog box if you attempt to change a SINGLE VALUE field to NUMERIC after the field contains data.
-
To change field-level security, see Change Field-level Security.
-
When finished, click Save.
-
-
To add a new field:
-
Click New Field and define the new field.
-
Define the field. If Case Management identifies issues with a prospective definition, a red message will appear in the Field Definition dialog box. See About Database Fields for details on fields.
-
When finished, click Save.
-
-
Rebuilding indexes:
-
If the changes you have made impact the case index, the Rebuild Case Indexes button will appear at the top of the Database Fields tab.

-
To rebuild case indexes now, click the button and click OK in response to the confirmation message (shown in this figure).
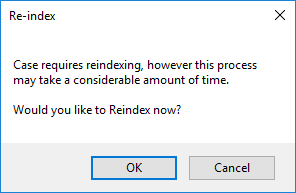
-
Wait as the index is rebuilt. A completion message displays on the Database Fields tab when indexing is complete (and the Rebuild Case Indexes button disappears).
-
If you do not rebuild the case index now, plan a time for this task; see Index Maintenance for details.
-
|
|
NOTE: If the case does not yet contain data (because you have not yet imported any), then most changes to database fields can be made. After a case contains data, some changes are not allowed, as indicated by what is available in the Field Definition dialog box. |
|
|
TIP: Sort or rearrange the columns on the Database Fields tab for the current working session to suit your needs. To sort, simply click the heading of the column to be sorted. Click again to reverse the sort order. To rearrange columns, drag a column heading to a desired location. |
|
|
NOTE: Deleted fields remain available in Case Management. They are changed to the field type DELETED. |
Change Field-level Security
Before you begin
Field-level security is part of a field’s basic definition. By default, all fields are set to Update for a case. With this setting, users assigned to a case or batch will be able to edit the fields in Eclipse SE Desktop.
Note:
-
Field-level security applies to viewing and changing field data, not modifying field definitions.
-
Field-level security does not apply to Case or Super Administrators, who can edit all fields within a case or batch regardless of field-level security settings.
-
Coding form security, if set, will override field-level security.
-
Plan your field-level security strategy before making field-level security changes.
|
|
NOTE: For best results, evaluate the fields in the database to determine the appropriateness of allowing or restricting updates. Several possible reasons for imposing restrictions exist, for example:
|
Set field-level security
To set field-level security:
-
In Eclipse Administration, click the Case Management drop down and then click Case Management.
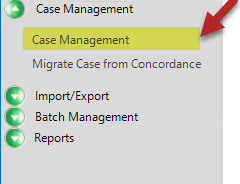
The Case Management area displays.
-
Select a Client and Case.
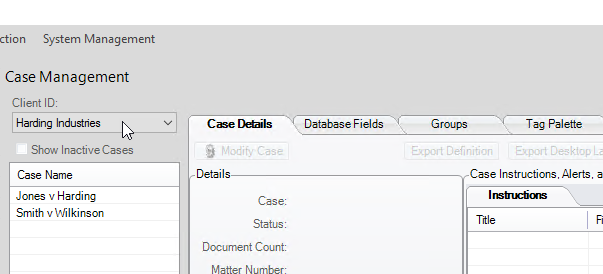
-
Click the Database Fields tab.
-
Click
 corresponding to the field for which security is being set and complete step 6 and/or 7.
corresponding to the field for which security is being set and complete step 6 and/or 7. -
To set the default security level for all users, select a field security option in the Default Field Access area:
-
To set field security for individual users or groups:
-
In the Security Restrictions by Group/User area, click Add.
-
As applicable, click Group or User, then select the group or user for which field security is to be set.
-
Select the needed setting (described in the previous figure).
-
Click OK.
-
Repeat these steps to set field security for other groups or users.
-
Review settings in the Security Restrictions by Group/User area.
-
When finished, click Save in the Field Definition dialog box. These settings will override the default field access setting.
-

The default setting will apply to the field in Eclipse SE Desktop, whether in the case table or in a coding form (except for Super or Case Administrators).
Related Topics
Last Revision: 6/2/2023
Version: 2019.0.0
