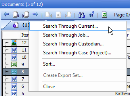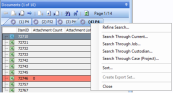Conduct a Session Search
The Session Search searches the SQL Server metadata using Boolean logic and operators. It is not the same as performing an indexed search during Processing using the third-party search tool, dtSearch.
When you created the current session, the results were based on the groupings selected from the Start QC Session screen. A Session Tab appears, and when you mouse over it, the grouping details appear as shown in the following example:
The searching function allows you to refine a search from a Session. For example, you may want to search for all documents that were authored by CWilliams in the current Session, Job, Custodian, or Case (Project).
When you conduct this search, another tab appears with the results. The tab will display a search icon with a magnifying glass. This is different than the icon displayed for a created Session (see previous screen shot) from the Start QC Session screen. When you mouse over the tab, the search criteria details appear. An example follows:
Define a Session Search
To define and launch a session search, proceed through the following steps:
-
Right-click the Session tab and select from one of the following Search options:
- Search through Current - Narrow search
- Search through Job
- Search through Custodian
- Search through Case (Project)
For example, if you chose Search through Current, the following Search dialog box appears.
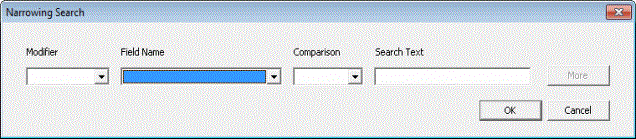
This box is titled Narrowing Search. For the Job, Custodian, and Case (Project) searches, the dialog will be titled respectively.
-
Either leave the modifier field empty to search through system and metadata fields. Or click the Modifier Field drop-down list and select Flag, Language, or Encoding to search for items with or without a specific flag, language, or encoding.
-
Select a field name from the drop-down Field Name list to search on.
-
Select a Comparison operator from the Comparison drop-down list.
-
Search for specific text by typing it into the Search Text box.

Note: If you are searching for a flag, this option does not apply.
-
(Optional) Click More. Another search row appears where you can continue to indicate additional criteria. Notice that the Modifier field now shows additional and/or Boolean operators. When including a modifier, the Comparison operators will also change.
-
Click OK. The results appear under a separate search tab. You may right-click the tab to further refine the search.
Refine a Session Search
From this search, you can conduct another search, further refining the results. For example, you can show all the documents authored by Williams that were sent to Consolidated Industries. Each time a search is conducted, a separate search tab appears. To refine a search, right-click on a search tab and click Refine Search.
Comparison Operators
When you run a search in QC, you have the ability to specify a particular modifier, field name, and comparison operator, as well as customizable search text, to narrow the parameters of your search. The comparison operator provides you greater flexibility when defining what items to search for, or to exclude from a search. The table below explains the various comparison operators that you can select:
|
Operator |
Definition |
|---|---|
|
= |
This operator allows you to search for items containing a specific field name (e.g. ItemID) that precisely matches the search text. For example, you could use this operator to search for items where the Author field is populated with the name "Williams." However, items where the Author field is populated with the name "Charlie Williams" will not appear in the search results, as the text in this field is not a direct match to the search text. |
|
not equals |
This operator allows you to exclude items from a search when those items contain a specific field name (e.g. ItemID) that precisely matches the search text. For example, you could use this operator to exclude items where the Author field is populated with the name "Williams." However, items where the Author field is populated with the name "Charlie Williams" will appear in the search results, as the text in this field is not a direct match to the search text, and therefore will not be excluded. |
|
contains |
This operator allows you to search for items where the value of a specific field name (e.g. ItemID) contains the search text. This provides the flexibility of searching for items when the exact value of a field is not known. For example, you could use this operator to search for items where the Author field contains the name "Williams." Items where the Author field is populated with the name "Charlie Williams" or "Robert Williams," for example, will appear in the search results, as the text in this field contains the search text. |
|
not contains |
This operator allows you to search for items where the value of a specific field name (e.g. ItemID) does not contain the search text. For example, you could use this operator to search for items where the Author field does not contain the name "Williams." Items where the Author field is populated with the name "Charlie Williams" or "Robert Williams," for example, will not appear in the search results, as the text in this field contains the search text, and therefore will be excluded. |
|
< |
This operator allows you to search for items where the value of a specific field (e.g. ItemID) is less than the search text. For example, you could use this operator to search for Item IDs lower than a specified value. If you search for the number 100, and select this operator, only documents with an ItemID below 100 will appear in the search results. This operator also works with letters. If you search for the letter C, only items where the value of a specified field beings with the letter A or B appear in the search results. |
|
<= |
This operator allows you to search for items where the value of a specific field (e.g. ItemID) is equal to or less than the search text. For example, you could use this operator to search for Item IDs equal to or less than a specified value. If you search for the number 100, and select this operator, only documents with an ItemID of 100 or lower will appear in the search results. This operator also works with letters. If you search for the letter C, only items where the value of a specified field beings with the letter A, B, or C appear in the search results. |
|
> |
This operator allows you to search for items where the value of a specific field (e.g. ItemID) is greater than the search text. For example, you could use this operator to search for Item IDs greater than a specified value. If you search for the number 100, and select this operator, only documents with an ItemID greater than 100 will appear in the search results. This operator also works with letters. If you search for the letter W, only items where the value of a specified field beings with the letter X, Y, or Z appear in the search results. |
|
>= |
This operator allows you to search for items where the value of a specific field (e.g. ItemID) is greater than or equal to the search text. For example, you could use this operator to search for Item IDs greater than or equal to a specified value. If you search for the number 100, and select this operator, only documents with an ItemID of 100 or higher will appear in the search results. This operator also works with letters. If you search for the letter W, only items where the value of a specified field beings with the letter W, X, Y, or Z appear in the search results. |
|
in |
If you have a list of Item IDs, or some other value, that you would like to search for, you can use this operator to facilitate that search. By pasting the list into the search text field, selecting this operator, and choosing the proper field name (in this case, Item ID), you can search for any items with values that match those contained within that list. |
|
not in |
If you have a list of Item IDs, or some other value, that you would like to exclude from a search, you can use this operator to facilitate that process. By pasting the list into the search text field, selecting this operator, and choosing the proper field name (in this case, Item ID), you can search for any items with values that do not match those contained within that list. |
Display a Group of Documents that Meet a Specific Criteria
You may want to see all the documents with a specific Author, such as Williams.
By selecting a document with Williams as the author, in the Documents List Window, and specifically right-clicking on the value in the Author column, a context menu appears with four options:
-
Field Name Equals "Value in Field"
-
Field Name Does Not Equal "Value in Field"
-
Field Name Contains "Value in Field"
-
Field Name Does not Contain "Value in Field"
If you choose Equals, all the records meeting that criteria will appear in a separate search tab. For example, all records with Williams in the Author field. If you choose Does Not Equal, all the records in the session that do not specify "Williams" in the Author field will appear in a separate search tab. If you choose Contains, all the records in the session that contain the name "Williams" in the Author field, even records with the name "Charlie Williams" or "Robert Williams," for example, will appear in a separate search tab. If you choose Does Not Contain, all the records in the session that do not contain the name "Williams" in the Author field, even records with the name "Charlie Williams" or "Robert Williams," for example, will appear in a separate search tab.
Conduct an Advanced Search
When you right-click a Session tab you can specify exactly what you want to search for. However, the Narrowing Search dialog box that appears does not have any previous data in it.
If you want to start off your search with criteria, such as the Field Name Author Equals Williams, then you would select the document with Williams in the Author field, and right-click the actual value in the Author field column to display the context menu. When you select Advanced Search, the Narrowing Search dialog box appears populated with those selections. An additional search row appears underneath where you can indicate further search criteria. The following screen shot shows the field name Author, the Comparison Value =, and the Search Text CWilliams.

Searching for Items Based on ProcessStatus
To conduct a search for any items that did not have a ProcessStatus of Success, do the following:
-
Click the Field Name drop-down list and select ProcessStatus.
-
Click the Comparison drop-down list and select Not Equals.
-
In the Search Text field, enter Success.
-
Click OK.
Related Topics
Overview: Create Sessions and QC Items
Set or Clear a QC Flag for Selected Documents
Apply Reprocessing Changes to All Files with Same MD5Hash Value