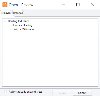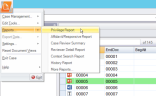Generate and Export a Privilege Report
The Privilege Report identifies tags that have been defined with the Include in Privilege Report option (in Administration) and then summarizes how many documents have been given that designation. The report also lists the key data points related to each privileged item (such as document ID, tag group, and field-specific data).
One use of this report might be to identify privileged documents (that is, documents that should not go to opposing counsel).
Generate a Privilege Report
-
On the Dashboard, click the Review module.
-
Select a Client and Case and click Open.
-
Click the Review button in the top-left corner of the Review work area. On the Review menu, click Reports. On the sub-menu, click the Privilege Report option.
-
The Privilege Report Setup dialog box appears. Select tags to include in the report. By default, privilege tags are selected; they are displayed in bold.
-
Optional: Select fields to be included in the report.
-
Optional: By default, only document-level tags and redactions will be included in the report. If needed, select different Page-Level Options.
-
Click Start Report and wait as the report is generated.
The following image displays an excerpt from a typical Privilege Report.
-
View and navigate through the report.
Tips:
-
Resize/maximize the window as needed.
-
The report displays pages of 100 records. Use page navigation buttons and scroll bars to view all pages and report details
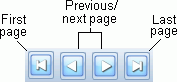
-
Sort by a particular column by clicking the column heading.
-
Change column width by dragging the column heading separators.
-
If a cell’s content is truncated, rest the pointer on the cell to view a tooltip containing the complete content.
-
-
Optional: copy some or all rows on a page and paste them into a spreadsheet, word processor, or other appropriate file. To do so, use common mouse and keyboard commands to select, copy, and paste report content:
-
Individual row: Click the row.
-
Set of rows: Click one row, then Shift+click or CTRL+click additional rows for a contiguous or non-contiguous set.
-
All rows (per page): Press CTRL+A.
-
When finished, click Close.

|
NOTE: Image keys (BEGDOC field) are included automatically; fields defined as MEMO and EXTRACTEDTEXT cannot be included because of their size. |
|
To... |
Do This... |
|
Select content |
|
|
Copy/paste |
After content is selected, press CTRL+C, then CTRL+V in an appropriate file. |
Export a Privilege Report
To export the Privilege Report to a .CSV file:
-
Complete Generate a Privilege Report.
-
Click Export to CSV File.
-
Complete the Save As dialog box and click Save.
-
Close the Privilege Report.
-
Open or import the file into an appropriate spreadsheet program.
Related Topics
Version: 2023.8.12
Last Revision: 11/8/2023