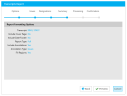Create a Transcripts Report
You can create a report of a transcript in your case with issues and designations using the Reports Explorer.
To create a Transcripts Report, follow the steps below:
-
Click the EVIDENCE tab in the left navigation panel.
-
Open the needed case by double-clicking the case name in the Cases table. Alternatively, you can select the appropriate case name, then click the Open Case button in the ribbon bar above the table.
-
Open the Reports Explorer.
If the Reports Explorer is not visible, you can open it using the Explorers drop-down in the TRIAL DIRECTOR EVIDENCE Main Menu.

Click the drop-down arrow and then click Reports.
-
Select the Transcripts item in the explorer.
-
Click the Run Selected Report button in the explorer ribbon bar.
-
Ensure the selected options for the report are correct.
-
Click Next.
-
Click the Preview button.
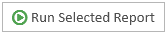
The Transcripts Report wizard appears.

|
Note: See the table below for information on all of the report options. |
Continue to select options and click the Next button in the wizard until you arrive at the Summary page.
On the Summary page, you can review the options you selected for the report and click the Back button if you need to make any changes.
The report is generated and appears in the Report Work Area.
You can use the options in the Report Work Area ribbon bar to perform any of the following actions:
Report Options
The Transcripts Report contains the following customization options:
|
Option |
Definition |
|
Available Transcripts |
Select the transcript you want to run the report on. |
|
Include |
You can choose to include the following options in the report:
|
|
Report Type |
You can choose between two options:
If you choose the Include Annotations option, you can choose the annotations you want to include in the next step in the wizard.
|
Annotation Selection
If you choose the Include Annotations option in the first step of the wizard, you will be able to select the issues or designations in the next step.
Select the issues or designations you want by clicking the check box next to the issue type. You can select up to five types.
Related Topics
Version: 2023.8.12
Last Revision: 11/8/2023