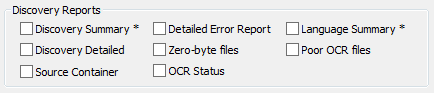Select Discovery Report Options
Select from the Discovery Reports options for one or more selected Discovery Jobs. (For information on how to reach this screen, see the Running the Reports section below.)
-
Discovery Summary: Summary of items discovered by item type and category. Report lists Node and Item level discovery errors, indexing exceptions, and number of password-protected files.
-
Discovery Detailed: List of all items discovered. Displays item ID, location, filename, file size, item type, child item (Y or blank), language, encoding, OCR confidence level, and item level discovery warnings (if applicable), and password-protected files.
-
Detailed Error Report: List of errors, status messages, and password-protected documents encountered during discovery. The end of the report displays a list of password-protected files that includes the Item ID, Location, item type, file, and physical location for each file.
-
Zero-byte files: List of discovered items with zero length.
-
Language Summary: Summary of items discovered by item type and language rankings. Also displays document counts and total size.
-
Poor OCR files: List of any poor OCR files; shows Item ID, location, file name, create date, and OCR Confidence level.
-
OCR Status: List of all documents OCRed during Discovery that gave low confidence values.
-
Source Container Report: List of the top level containers for each selected Discovery Job. (Each selected Discovery Job Container Report opens in a separate window.) The report columns are: Discovery Job [name of Discovery Job and total of Job types such as eMail Stores, Archives, etc.], Status [EMAIL Store, Success, ARCHIVES, LOOSE DOCS (Parent Level Only), etc.] File Type [Lotus Notes, Outlook, etc.], File Name, File Path, and Description [Success, etc.]
Item Type Descriptions from the Discovery Report
Node-level error (e-mail store) indicates that the system was unable to extract a portion of a .PST or an archive.
Item-level error would be at the file or e-mail level. For example, if a file was password protected we would not be able to index it.
Indexing exceptions indicate the specified items errored out completely on indexing.
Running the Reports
If running the report from the context menu, see Run Reports using the Context Menu.
If running the report from the Reports Module, follow the instructions below:
-
From the eCapture Controller, choose View > Reporting from the menu bar to open the Reports Module. The Reports Module opens as a separate application.
- Select the needed options for the report you intend to run.
-
(Optional) Select the option Include Page Counts if you want the Report to display a Page Count column and a Page Count Errors column.

Note: This option may not be available for some Reports. When available, this option appears next to the Run Report button at the bottom of the dialog box.
-
Click Run Report. A separate window opens and displays the results for each selected report type.
-
(Optional) Click Save Report. The Report Output File dialog box opens. Navigate to a directory and assign a filename. The Report is saved as a .CSV (Comma Separated Value) file format.
Related Topics
Select Processing Report Options