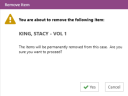Edit a Fact
When you double-click on a fact in the Fact grid, the information related to the selected fact is displayed in the Details panel to the right of the grid. You can edit fact fields directly in the Details panel.
- Double-click on a fact in the Fact grid.
The field information for the fact is displayed in the Details panel on the right.
- Edit any information in the Details panel.
-
Fact Name – The name to identify the fact.
-
Description – A short phrase to describe the fact or its purpose.
-
Rating – Up to five stars
-
Status – The status of the fact. The default options are: Disputed, Undisputed, Marked, Admitted, Objection, Awaiting Ruling, Not Admissible, Other.
-
Application – The application of the fact. The default options are: Credibility, Knowledge, Experience, Failure to Act, Perceptions, Other.
- Date Classification – The options are After, Around, Before, Between, On, On or After, On or Before.
- Start Date and End Date – Enter the starting and ending dates. The date format is MM/DD/YYYY.
 Click here for supported date keywords.
Click here for supported date keywords.
- Wildcards – Use the ? wildcard to replace an unknown day and/or month of the event's date. The wildcard will assume the middle day of the month, or the middle month of the year. For example:
- Yearly Seasons – Use of Spring, Summer, Fall, and Winter keywords is also supported.
Winter [December to February] – Entering the keyword Winter and the year will result in the date January 15 for the specified year. For example, entering Winter 2004 will result in the date 01/15/2004.
- Spring [March to May] – Entering the keyword Spring and the year will result in the date April 15 for the specified year. For example, entering Spring 2004 will result in the date 04/15/2004.
Summer [June to August] – Entering the keyword Summer and the year will result in the date July 15 for the specified year. For example, entering Summer 2004 will populate with 07/15/2004.
Fall [September to November] – Entering the keyword Fall and the year will result in the date October 15 for the specified year. For example, entering Fall 2004 will result in the date 10/15/2004.
- Months – Use of Early, Mid, and Late keywords is also supported.
Early – Entering the keyword Early and the month will set the date to the 5th day of the specified month. For example, entering Early January 2005 will result in the date 01/05/2005.
Mid – Entering the keyword Mid and the month will result in the date 15th day of the specified month. For example, entering Mid January 2005 will result in the date 01/15/2005.
Late – Entering the keyword Late and the month will set the date to the 25th day of the specified month. For example, entering Late January 2005 will result in the date 01/25/2005.
- Yearly Quarters – Use of quarters are also supported.
1st Quarter [January to March] – Entering the keywords 1st Quarter and the year will set the date to middle day of February for that year. For example, entering 1st Quarter 2004 will result in the date 2/15/2004.
2nd Quarter [April to June] – Entering the keywords 2nd Quarter and the year will place the event in the middle day of May for that year. For example, entering 2nd Quarter 2004 will result in the date 05/15/2004.
3rd Quarter [July to September] – Entering the keywords 3rd Quarter and the year will place the event in the middle day of August for that year. For example, entering 3rd Quarter 2004 will result in the date 08/15/2004.
4th Quarter [October to December] – Entering the keywords 4th Quarter and the year will place the event in the middle day of November for that year. For example, entering 4th Quarter 2004 will result in the date 11/15/2004.
-
Start Time and End Time - Enter the start and/or end time that corresponds to the fact.
- Key Fact – Check this box if the fact is considered a Key Fact.
- When you are finished making edits, click Save.

- To remove a citation (i.e. a reference to part of a document or transcript) from a fact:
Click the Citations expander.
Right-click on the document or transcript.
The right-click context menu appears.

Click the Remove button.
The Remove Item dialog appears.
Click Yes to confirm that you want to delete the selected source file.
- To apply issues to the fact:
- Click the Issues expander.
- Click the Add button to add issues to the fact.
- When the Add Issues dialog appears, select the issues you want to apply to the fact and click Apply.
- To remove issues from a fact:
- Click the Issues expander.
- Select one or more issues associated with the fact.
- Click the Remove button.
Related Topics
Edit a Fact
Remove a Fact
Add a Fact to a Witness or Entity
Remove a Fact from a Witness or Entity
Create a Fact Citation
Remove a Citation from a Fact