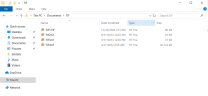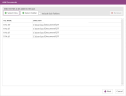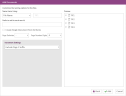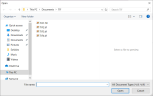Add Documents to a Case
You can add supported documents to an open case using any of the methods described below.
-
Drag and Drop
-
Documents Explorer Ribbon
When documents are added, the Batch panel opens and displays the progress and status of the document import. For more information about the Batch panel, see Work with the Batch Panel in Case Story.
Drag and Drop
The easiest way to add a document is the drag and drop method. With the case you want to add a document to open in Case Story, follow the steps below:
-
Open the file location in the local file explorer.
-
Hold left click on the file and drag the file over to the Case Story Documents Explorer.
-
Release left click to drop the file into the Documents Explorer.
-
To add additional documents to a case, click the Select File or Select Folder button.
- If you click Select Files, Windows Explorer displays. Select the items you want to add and click Open.
- If you click Select Folder, the Browse for Folders dialog displays. Click on the folder you want to import and click OK.
-
Check Include Sub Folders if you want to include all documents in a given folder and all documents in the folders below the selected folder.

Note: If including sub folders, this check box must be selected before you select a folder to import.
Review the information in the Add Documents dialog.
-
Select the document import settings options. For more information, see Understand the Add Documents Dialog.
-
When finished, click the Add button.
The Batch panel opens and displays the progress and status of the document import. For more information about the Batch panel, see Work with the Batch Panel in Case Story.
Once the documents are added to the case they appear in the Documents Explorer.
|
|
Note: You may also drag files directly from your desktop. |
After dropping the file into the Documents Explorer, the Add Documents wizard appears displaying the selected files you are attempting to add.
Documents Explorer Ribbon Bar
To add a document to the case via the Documents Explorer ribbon bar, open the case where you want to add a document and follow the steps below:
-
Open the Documents Explorer.
-
Click the Add button.
-
Either click the Select Files or Select Folder button. If you would like to include sub folders, ensure the Include Sub Folders check box is selected prior to clicking the Select Folder button.
-
Click the Next button in the Add Documents dialog.
The document naming options appear in the dialog.
-
Review the document's naming options.
-
Click the Add button.
The Batch panel opens and displays the progress and status of the document import. For more information about the Batch panel, see Work with the Batch Panel in Case Story.
Once the documents are added to the case they appear in the Documents Explorer.
The documents already added to the case appear.

The first step of the Add Documents dialog appears.

|
Note: For more information on adding documents, see Understand the Add Documents Dialog. |
Related Topics
Work with the Batch Panel in Case Story
Version: 2023.8.12
Last Revision: 11/8/2023